iCareFone - Free iOS Backup tool & Easy Data Manager
Backup/Transfer/Restore/Manage iOS Data with Simple Clicks
Backup/Manage iOS Data Easily
Backup/Manage iOS Data in Clicks
Keeping a track of appointments and important days on Google calendar is a necessity. And it can be synced to iPhone when you use Calendars appp on iPhone. But it is very frustrating if you miss an important meeting because the calendar did not notify you. Such mess can happen due to ‘Google calendar not syncing with iPhone’ problem. Let’s go over some of the fixes to set everything back to normal.
Well, it can be easily done to sync Google Calendar to your iPhone. If you find the shared Google Calendar not showing up on iPhone, updating iOS version usually fix it, but what if not? Then you might need resort to the 8 methods shared below. One of these is surely going to ease up your life.
To sync iPhone Google calendar, make sure that there is a stable internet connection, whether wifi or mobile data. And for mobile data, Calendar need access to the internet in app permissions.
Open Settings > Cellular. Scroll down to look for Calendar. Turn the toggle on if not yet.

You too have the Gmail Calendar not syncing with iPhone problem? Don’t worry and try this. After you have signed in to your Google account on iPhone, do not forget to enable Calendar option. To do that:
Then tap on Accounts. Ensure that your Gmail ID is added here. And then tap on it and toggle on Calendar.

Your iPhone can notify you unless you have enabled the events saved on Google Calendar. So the third tip you can check for Google Calendar not syncing with iPhone, tick all Gmail calendars in Calendar app. Follow the steps given below:
Make sure that the options under the Gmail section are ticket. If not, tick them.

Fetch new data is used to regularly refresh and check new events you added on Calendar with internet connection. And if you face the problem of shared Google calendar not showing up on iPhone, enable Fetch New Data, and change the option to Fetch.
Tap on Gmail, change the setting to Fetch. Also under the Fetch section, tick Automatically.

If you have turned on all the needed features on iPhone and still find Google Calendar not showing on iPhone, just do it again, try to delete and add back your Google accounts, which can be of help too. Carefully follow the steps given below.
Go to Settings > Mail > Accounts > Gmail. Now tap on Delete Account.
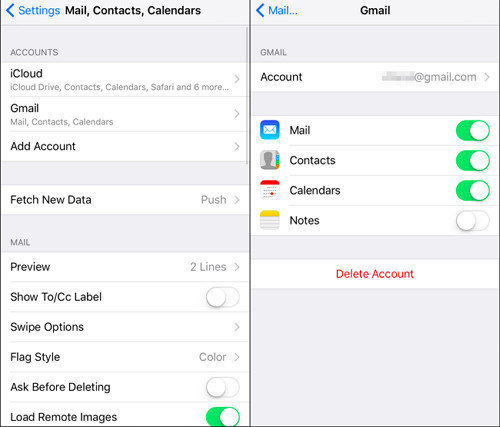
Sometimes for Google Calendar not updating iPhone, it is not because you do not sync the calendars successfully, but because of the existed calendars on iPhone that still shows up after that. If nothing else has worked for you so far, then set Google Calendar as default.
Once you see Gmail, tap on it to set it as the default calendar.

After you have tried everything failed again and again, you should reset all settings iPhone to fix Google Calendar not syncing with iPhone. Anyway, it will not erase data but the general settings on your iPhone.
In the options available before you, choose Reset All Settings. Enter your passcode to confirm.

Lets say that your issue is still not fixed, then Tenorshare ReiBoot will do it for you. ReiBoot can fix troublesome system bugs like Calendar app does not work here and make your iPhone as good as new. This will surely make your problems of Google calendar not syncing with iPhone go away.
Download and launch the program on your computer and connect your iPhone to it with a USB cable. The click Start to begin.

Select Standard Repair, which cause no data loss. And then download the firmware package.

After you download the firmware package, start the standard repairing process.

In a few minutes, your iPhone will restart and the system problem will be fixed. Now try to sync Google calendars to iPhone and see if it can be done.

Now you must have solved the Google Calendar not syncing with iPhone problem, learn more useful tips here. Tenorshare iCareFone is the most reliable way to back up your data including iPhone calendar, and restore the data completely or selectively to the same deives or other iPhones whenever you need it later.
Install and run iCareFone on your computer. Click on Backup & Restore to start.

All types of files are automatically ticked to be backed up. If you want to select only Calendar, feel free to do so. Click on Backup when done.

Now if you need to restore the backup to your iPhone, select Restore from the vertical menu. All the past backups present on your computer will be displayed.
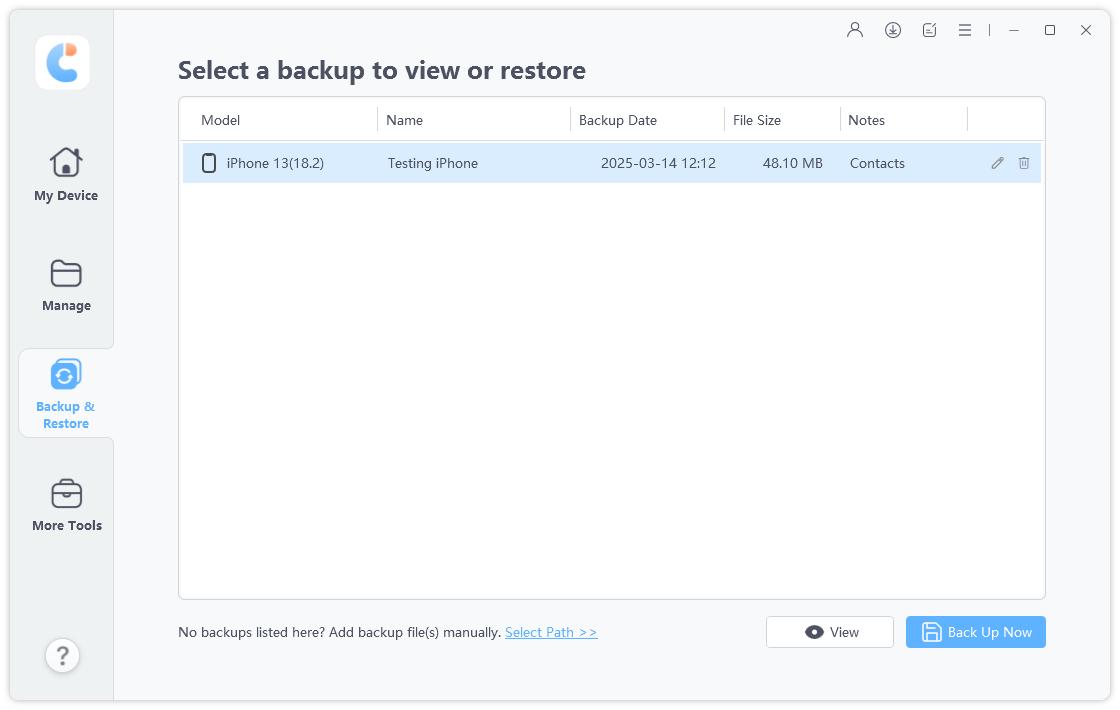
Find and tick the data you need. Click on Restore to Device and wait for the process to be completed.
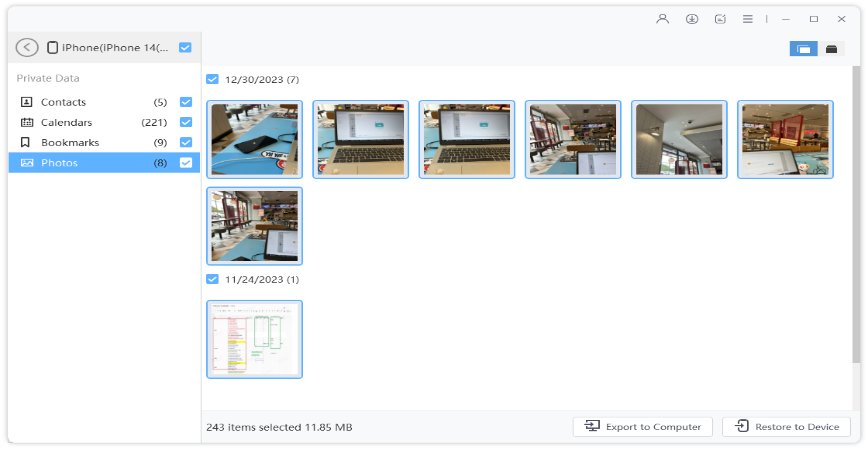
Google Calendar not syncing with iPhone is a very bothering bug that should be dealt with right away. There are certain tips and tricks to try after reading this article. And if you would like to backup and restore Calendar on your iPhone, try Tenorshare iCareFone.


Tenorshare iCareFone - Best iOS Backup Tool and File Manager
then write your review
Leave a Comment
Create your review for Tenorshare articles
By Anna Sherry
2025-04-17 / iPhone Fix
Rate now!