ReiBoot - No.1 Free iOS System Repair Software
Fix 150+ iOS Issues without Data Loss & Safely Upgrade/Downgrade
ReiBoot: No.1 iOS Repair Tool
Fix 150+ iOS Issues, No Data Loss
The letter 'i' on my iPhone keyboard is not working. I use iPhone 11, and this is the first time this is happening. Also, the number 8 is not working if I use the numerical keyboard. Very frustrating...any ideas on how to fix?"
Recently, some users complained about iPhone keyboard numbers and letters not working properly. The iPhone keyboard has problems since the beginning. Long term users know of this problem, but some users are not sure how to fix iPhone keyboard not working. Still, this is a very frustrating problem. It can be fixed easily, just check out the article below.
Here’s a list of some pretty common iPhone keyboard problem. Check them out.
If you have the same iPhone keyboard issues as we listed above, below are some commonly used solution for you to fix iPhone keyboard not working.
Here are a few common solutions to fix iPhone keyboard letters not working. These solutions are pretty easy to execute, check them out.
Firstly, you should try force restarting your iPhone to fix gif keyboard iPhone not working problem.
Now, the force restart procedure is different depending on the iPhone model you are using. So, we are listing all of them, Check them out.
For iPhone 7/7Plus: Hold the Power and Volume Down buttons at the same time. Release when the Apple logo is displayed.

If the iPhone keyboard not working issue is minor, then force restart should fix it.
If iPhone keyboard not working properly, then reset all the settings on your iPhone. All the settings you have customized on your iPhone will get erased. Hopefully, along with the keyboard issue.
Under reset, you will find 'Reset All Settings'.
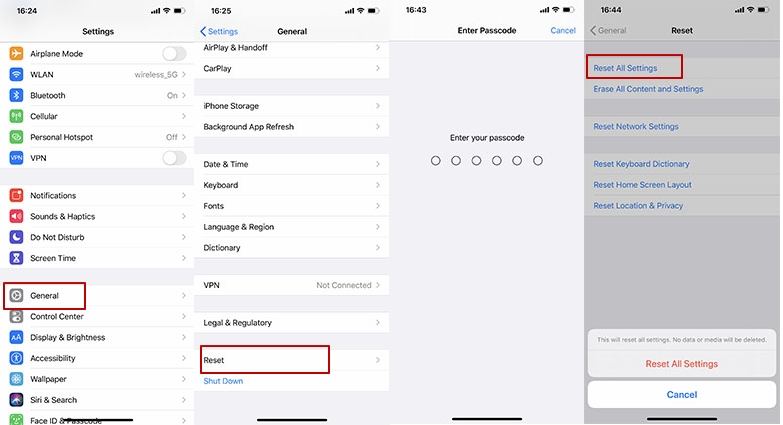
One of the best ways to fix, gif keyboard not working iPhone is to reset the keyboard dictionary. It is a very simple fix. You can check out the steps below.
Now, tap on 'Reset Keyboard Dictionary'.
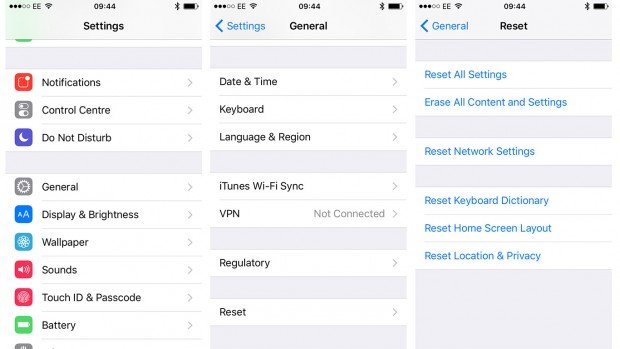
Now, just wait a few minutes; the reset will be completed. You will be asked for your password. Provide its when prompted.
Sometimes, the iPhone 5 keyboard not working problem can appear due to a simple conflict with a running app. So, close all the apps and try again. Doing this will also help you to point out the app that was causing the problem.
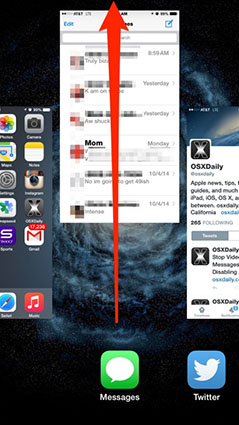
Last but not least, switch to a third-party keyboard. Yes, if your iPhone keyboard numbers not working, then switching is recommended. There are several third-party keyboards available, any one of them will be suitable. You can use Google-developed 'GBOARD'. It is one of the best. But there are also: Swift key, Flesky, Minimum. Themeboard and Gokeyboard.
Then, tap on 'Keyboard' and under it tap on 'Add a new Keyboard'. Select the keyboard app you just installed.
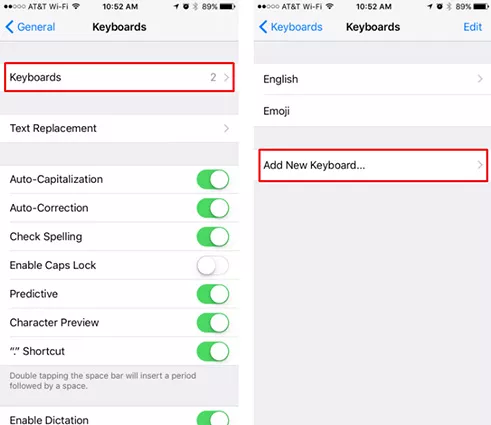
While using an iPhone, it is not uncommon for users to face keyboard issues. But sometimes, fixes don't work. Then you should just ignore it and use a new keyboard app. But you can also check out the easiest and the most definite fix for this problem below.
Last but not least, the easiest fix to iPhone keyboard not working would be to fix the iOS glitch by repairing the system. While repair of the iOS system doesn't sound so simple, but you can use a simply system repair programs for iOS - Tenorshare ReiBoot. It is one of the best products on the market. It comes with an extremely simple operating method while keeping its success at 100%.
Select the ‘Repair Operating system’ option on the program interface.

Then, click 'Fix Now' and proceed.

Now, you have to download the required firmware. Choose a path and click 'Download'.

After the firmware is downloaded, click 'Repair Now' and fix the system.

The iOS system will be repaired successfully momentarily. So, just wait patiently and do not disconnect the device during the procedure.
Therefore, the mess up keyboard on an iPhone is pretty common. This problem is constantly appearing for quite a few years, but even iPhone keyboard not showing after iOS 15 update, it stays. But the keyboard can also be fixed quite easily. The general solutions we have listed in this article, check them out. Details are also provided. Still, the best solution is ReiBoot to fix iOS itself.
then write your review
Leave a Comment
Create your review for Tenorshare articles
By Sophie Green
2025-04-17 / iPhone Fix
Rate now!