then write your review
ReiBoot - No.1 Free iOS System Repair Software
Fix 150+ iOS Issues without Data Loss & Safely Upgrade/Downgrade
ReiBoot: No.1 iOS Repair Tool
Fix 150+ iOS Issues, No Data Loss
Using search, it is easy look up for any app, texts, contacts and etc from a large files on your iPhone. You can also use Siri to do it for you. But it happens that this convenient iPhone search does not work. In this article, we are going to focus on why this problem occurs and what you can do to solve iPhone search not working.
iPhone search not working is a problem that’s not just limited to spotlight search. This search issue can manifest itself in other forms as well, which are equally disturbing. For example:
Although we mainly focus on iPhone spotlight search not working, the fixes we will try out work on all these situations too.
Now we know how this issue can present itself, but why does it happen? The reasons for iPhone search not working could be
After clearing up on types and reasons, let's focus on how we will fix iPhone search not working. We have 9 basic fixes for you to try one by one.
Restarting your iPhone is usually the first step whenever you are facing any software issues. To force restart your iPhone
iPhone 6 or earlier - Press and hold the power button and home button. Release the buttons when you see the Apple logo.
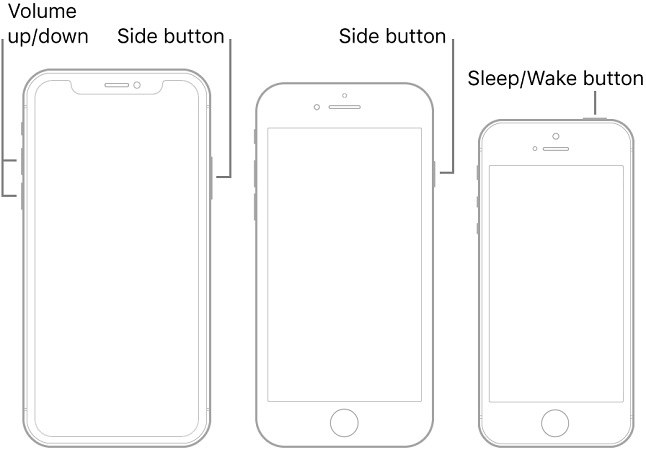
There may be an issue with the default language that causes iPhone search not working. Changing the language settings here works well especially when you search for something and find nothing on the screen.
In Language & Region, add another language and set it to default. For example, change the default language from English (US) to English (UK).
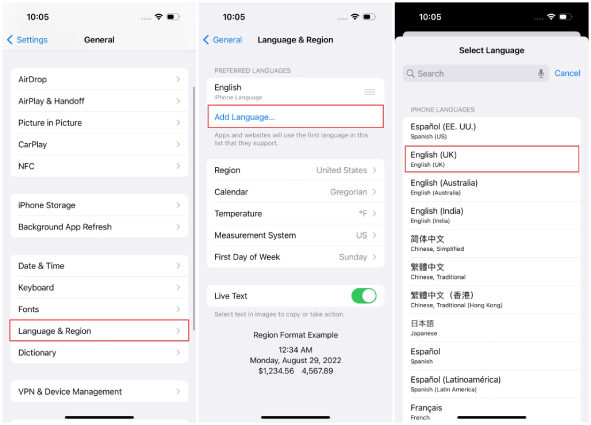
iPhone widgets and shortcuts are very convenient but may affect the spotlight search. And you can delete these shortcuts to fix iPhone search not working, which does work for many people. For neccessary shortcuts, you can add them back later.
Resetting the settings to default without losing data can also fix your problems. Open Settings and go to General > Transfer or Reset iPhone. Tap on Reset and choose the option of Reset All settings and see if the issue is resolved after that.
Two reasons to free up your iPhone storage to fix iPhone Search not working. Your iPhone tends to be lagging and buggy with an almost full storage. And it takes a long time for Search to find the file you want, which increases the probability of failure.
Open Settings > General > iPhone storage and you can see the details of the storage.
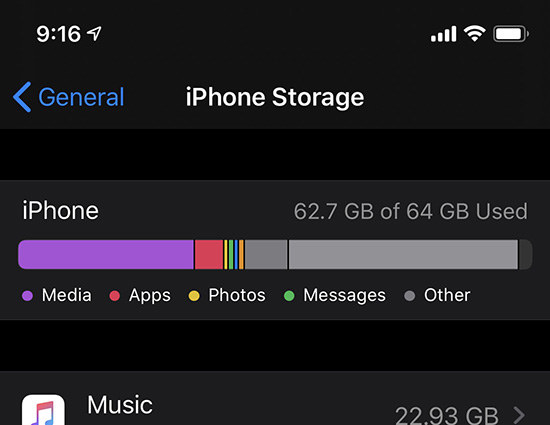
Besides typing using keyboard, you can also ask Siri to search. In this case, check Siri & Search settings while facing iPhone search not working. Toggle on Suggestions in Search, Allow Siri When Locked, and etc.
iPhone app search not working? Have you allowed these apps to show in search? Siri & Search settings could be changed for some apps and that’s why it might not be shown up.
Turn on Show App in Search. If it is enabled, toggle it off and toggle on again.

It was reported that there are some bugs causing iPhone search not working. Updating your iOS version could potentially fix all the issues in the iOS version and fix the laggy software problems. Install any pending update in Software Update.
The last tip here, but not recommended, is to factory reset your iPhone. It restores your iPhone to the default settings like a new one. And clearing all data might fix the issue of iPhone search not working. Do have a backup before erasing your iPhone.
The iOS search not working problem caused by a fault in the iOS system is usually not fixed by the tips listed above. Besides iOS updates, you can take matter in your hands and use Tenorshare ReiBoot to fix the system issues. Read the following instructions.
Download and install ReiBoot on your computer. Click Start to begin the repairing process.

Connect your iPhone using the charging cable. Click Fix Now. And then select Standard Repair.

Download the firmware package. As soon as download completes, click on Start Standard Repair.

Wait as the process completes. That’s it. You have now fixed iPhone search not working.

iPhone Search or Spotlight Search is a very handy tool and if not working, you might get frustrated. However, fixes like above can solve this iPhone search not working issue quite easily. And above all that, Tenorshare ReiBoot is the best one stop solution to all problems caused by iOS system bugs.
then write your review
Leave a Comment
Create your review for Tenorshare articles
By Anna Sherry
2025-03-28 / iPhone Fix
Rate now!