then write your review
UltData - Best iPhone Data Recovery Tool
Recover Deleted & Lost Data from iOS Devices Easily, No Backup Needed!
UltData: Best iPhone Recovery Tool
Recover Lost iPhone Data without Backup
When I launch Files app it doesn’t show On My iPhone folder. I’m only able to browse files on iCloud. How do I add on my iPhone to the locations?"
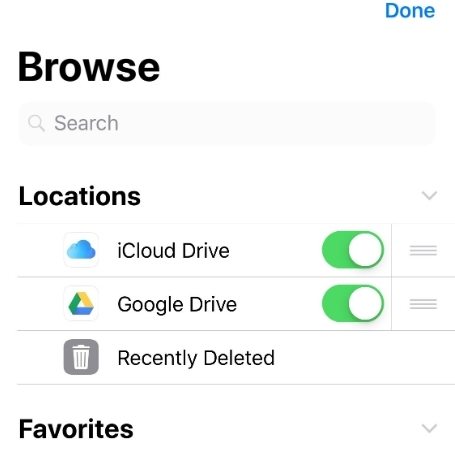
If On My iPhone missing or not showing in Files app on your iPhone, you may probably be wondering where that folder is suddenly gone from your device. Luckily, it is not as bad as it sounds, and this guide tells you why.
There is a reason why you cannot see On My iPhone in the Files app. You will learn why that happens and what you can do to bring that option back to Files in the due course of this article.
iOS 11 or later doesn’t allow you to save any files locally unless you have an app with the Files integration support installed. The reason why On My iPhone/iPad folder does not appear in the Files app is that there are no apps on your iPhone that integrate with the Files app.
In order for the Files app to show the On My iPhone option, it needs an app installed on your iPhone that has an integration with the Files app. If there are no such apps on your phone, the Files app will hide the On My iPhone option.
If the On My phone not available in Files app on your iPhone but you would like to bring it back, there are a few methods you can follow to do so.
The best way to bring back the missing On My iPhone option in the Files app is to install an app that integrates with that app. Basically, you need to install an app that works with the default Files app on your phone.
When you do that, the Files app will display the On My iPhone option allowing you to access the files of your particular app that are locally stored on your phone.
Some of the apps that you can install to bring back the missing On My iPhone option are Apple Pages, Numbers, Keynote, and even Adobe Acrobat. You can get these apps from then iOS App Store and these will unhide the hidden option in Files.
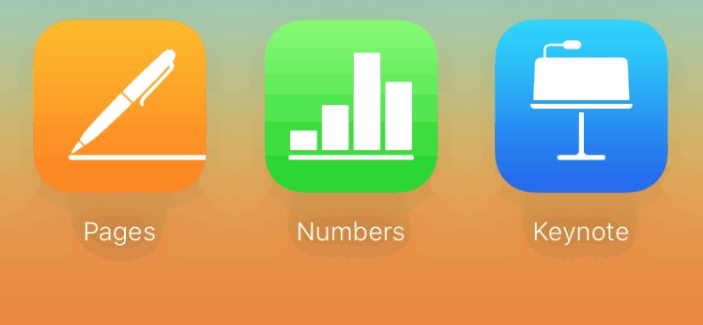
After install apps with Files integration, you need to save a document to your iPhone or iPad locally to make On My iPhone or iPad folder visible within the Files app. Basically, what you need to do is to open one of the existing photos on your device and save it to the Files app. Here is how to do that.
Tap on the option that says Save to Files.

The On My iPhone folder should now be visible in the Files app on your iPhone.
The Files app actually has an option that lets you enable and disable the appearance of On My iPhone. If this option is turned off, that may be why you have the "On My iPhone" not showing up in Files app on iPhone 6 issue.
You can fix that by turning on the option for the aforementioned folder.
Turn the toggle for On My iPhone to the ON position.

The folder should now be visible.
Your local files in the On My iPhone/iPad folder are only safe for as long as you do not delete the apps that have stored those files. Once the app is gone, so will the files.
If you have accidentally deleted any such files, you will probably want to recover them to your device. Fortunately, there is a software tool called Tenorshare UltData that helps you recover data from your iOS-based devices. You can use this tool to recover the files that were lost from the Files app. This is how it works.
Click the option that says Recover Data from iOS Devices.

Connect your iPhone or iPad to your computer using a USB cable. Select the file types that you would like to recover and click on Scan.
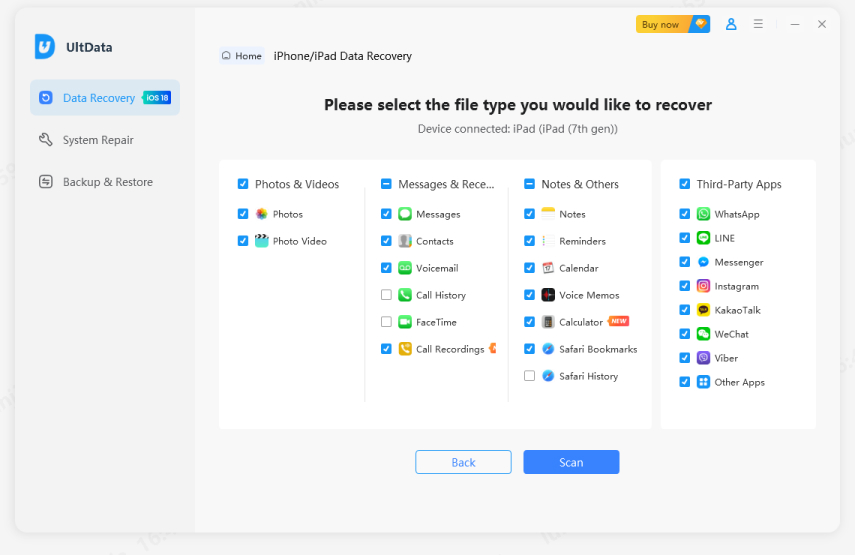
Preview the files, select the ones you want to recover, and hit Recover to PC.

Your lost files in the Files app should now be back to your device.
If you ever find On My iPhone folder missing in the Files app, you now know why that has occurred and what you can do to fix it. The above methods should help bring this option back so you can view and play around with your device’s local files. And if you lost files saved in Files app, try Tenorshare UltData to get them back instantly.
then write your review
Leave a Comment
Create your review for Tenorshare articles
By Sophie Green
2025-04-17 / iPhone Fix
Rate now!