ReiBoot - No.1 Free iOS System Repair Software
Fix 150+ iOS Issues without Data Loss & Safely iOS 26 Upgrade/Downgrade
ReiBoot: No.1 iOS Repair Tool
Fix 150+ iOS Issues, No Data Loss
Hi there! I am currently facing a problem with People Folder not populating on iPhone 16/17. Can anyone tell me how long it takes? My iPhone is five days old and I am running iOS 18 on it. I have restarted the device many times, and tried some other ways too. If anyone knows the solution please let me know. Thanks."
There can be many reasons for People album not populating. But the good news is that you can effortlessly resolve this issue by following a few simple techniques. Yes, that is correct. In this article, we have mentioned 7 different ways that you can use to fix this problem. Without wasting any time, let's discuss them.
The Photos app is one of the coolest thing that you can find on your iPhone. This application helps to recognize people in your images and group them. However, due to the latest iOS 18 update and some unknown bugs, many people are facing issues with this feature. Either the people album is not populating, or it doesn't finish scanning.
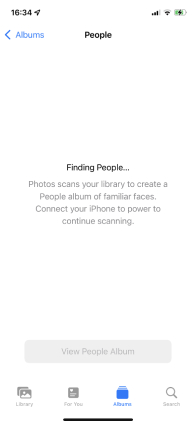
If the People album does not finish scanning, don't panic because this issue can be fixed by trying a few simple techniques. We have mentioned all the details in the section below.
Is the People folder not populating? Are you wondering how to get the Photo People album to populate? Here are different ways that you can try if your People photo folder won't finish scanning. The good news is that all these techniques are simple, and anyone can follow them without seeking any technical help. Let's discuss the methods so you can understand them better.
If the People album is not finished scanning, we recommend resetting People suggestions. This is the simplest trick that you can try and also doesn't require much effort. Here is how you can reset People suggestions.
Scroll down and tap the "Reset People Suggestions" option. Then tap Reset to confirm the process.
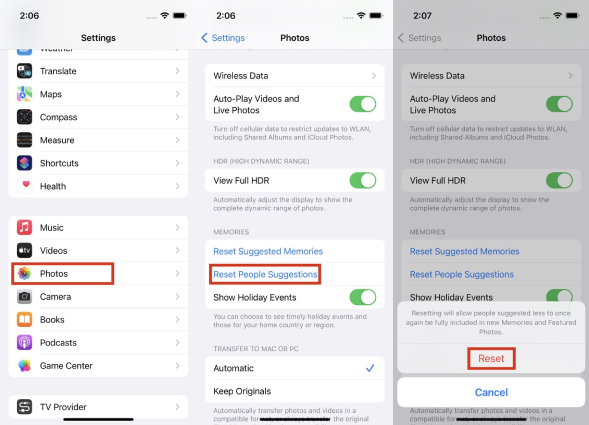
To fix the People folder not populating issues, it is recommended to check the Power Mode. Make sure that you are not on low Power Mode because it will pause iCloud photos that can be the main reason why the application is not scanning the images. Just go to Settings, click on Battery and check if it is disabled.
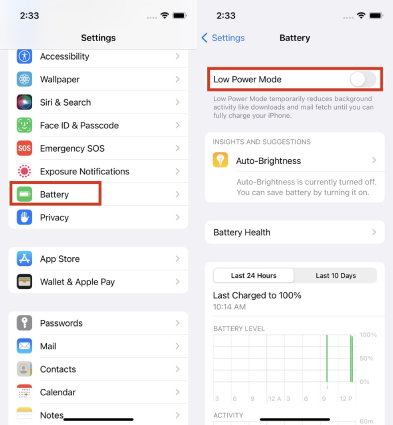
The reason why the People folder is not populating could be due to a bad network connection. The poor internet connection can sometimes cause the photos app to stop scanning. Therefore, you should switch to a different stable network.
Go to Settings > WLAN. Have your iPhone connnected to a 5G WiFi if there is. Once your device is connected to the right stable network, go to the Apps Using WLAN & Cellular. Now, make sure that you have allowed Photos to use WLAN & Cellular Data.
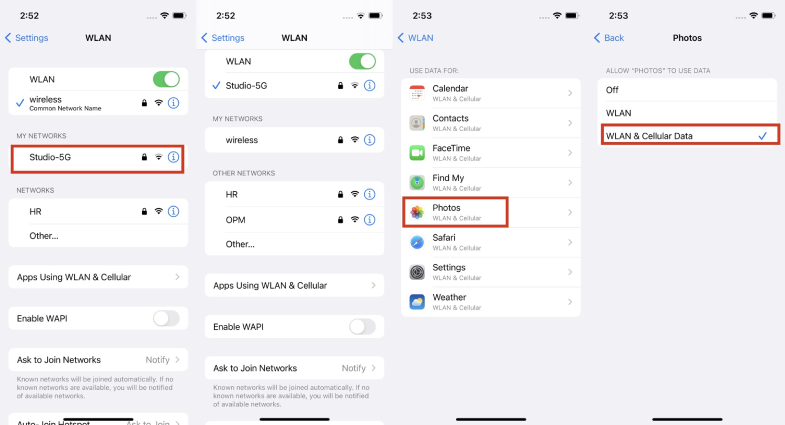
If you still need help, we have another method ready for you that is turning iCloud photos Off and On. Continue reading to see how it works.
If no people have populated the People folder in Photo App, we suggest turning iCloud photos off and on. This will fix the issue, and the scanning process will start within a few seconds. Here is how it works.
Now, tap the "Photos" option and turn off the "iCloud Photos" toggle.
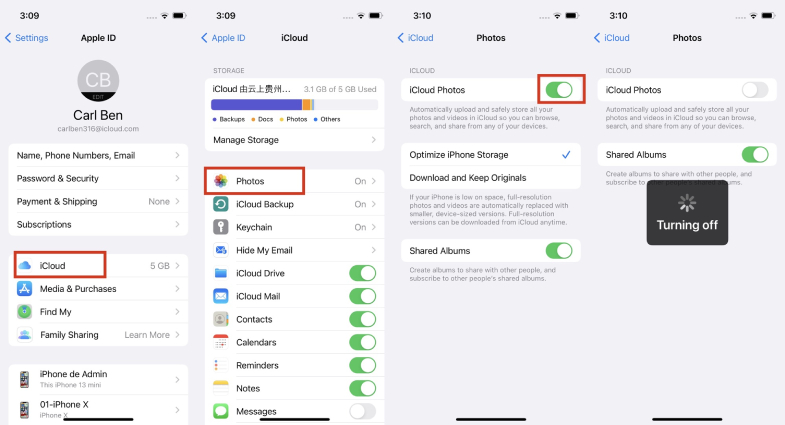
In order to speed the scanning process, you can also lock your device and connect it to power. This method is simple and helps to improve the photos scanning process. However, it sometimes doesn't work, so we recommend repeating it two or three times to track the photos.
If the above methods don't work for you, check your updates. It is advised to update your iPhone so that you can enjoy all the latest features. Go to "Settings," click "General," and tap "Software Update," and check if there is any update available for your device or not. If so, go ahead to downloand and install the update and then try scanning again.
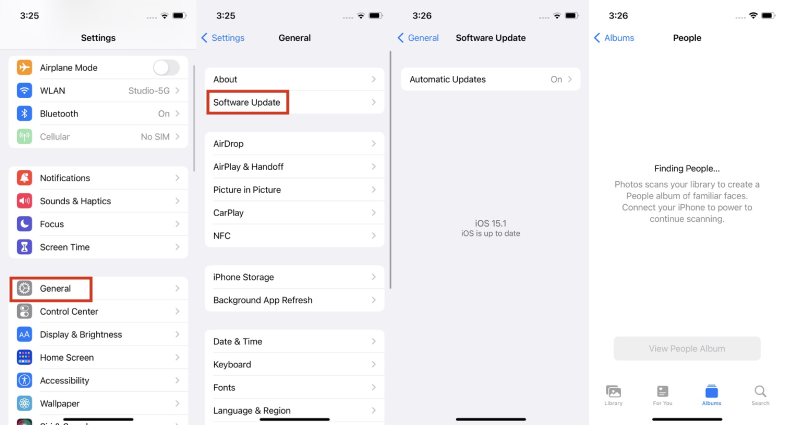
Sometimes general techniques won't help to resolve iPhone issues. For example, if the People folder is not populating even after several attempts, in that case, it is recommended to download a professional tool that is capable of fixing all the iOS issues including iPhone stuck on apple logo, iPhone photos not showing up in Photos, and iPhone photos app keeps crashing.
Tenorshare ReiBoot is the best choice for you to easily fix People album not finish scanning errors. Below are the steps that you can follow to fix this problem using ReiBoot.
Download and run the ReiBoot application on your PC. Make sure that your iPhone is connected to the system. Once you see the homescreen, click the "Start" option.

On the next screen, you will get the options of standard repair and deep repair. Select Standard Repair and start to repair.

Tap the "Download" button to get the repair firmware package downloaded to your computer.

Once the firmware is downloaded, hit "Start Standard Repair" to start repairing your people folder not populating issue.

After a short wait, you should see a page displaying Standard Repaired Completed, click Done. Your iOS device will restart automatically and you'll find your problem has been resolved.

First, you have to open the Photos app, click the "Album" option, and hit the "Plus icon." After that, create a new folder by clicking the New Folder option, name the folder and click the "Save" option. Finally, your folder is ready.
To add the photos, you have to open the photo of the person you want to add. Now, click the info icon and click the person's face. You will see some tags, so select them and click the "Next" option. After that, click "Done."
Open the Photos application and click the "Album" that you want to delete. Now, click the "Edit" button and tap the red circle. Now, click the "Delete" option. Your folder will be deleted within a few seconds.
In conclusion, these were some simple methods that you can use to fix the People folder issue. However, we recommend using Tenorshare ReiBoot because it is the best way to fix the People folder not populating on iPhone 15/16/17. Also, this tool doesn't delete your data, so you don't have to worry about data loss anymore.
then write your review
Leave a Comment
Create your review for Tenorshare articles

By Anna Sherry
2025-10-24 / iPhone Problems