UltData - Best iPhone Data Recovery Tool
Recover Deleted & Lost Data from iOS Devices Easily, No Backup Needed!
UltData: Best iPhone Recovery Tool
Recover Lost iPhone Data without Backup
One of the most attractive and breathtaking features of the iOS 18 is the call recording. With this feature, you don't have to rely upon third-party software to record the call, as this feature could be helpful in recording unlimited calls without making much effort.
Unfortunately, many users have complained about the "call recording not working" issue, and there could be various reasons behind this issue. This guide is all set to introduce the stunning ways to help you fix the ''call recorder is not working'' issue.

If you're experiencing the "call recorder is not working" issue, you can explore the following methods to fix it.
If the call recording isn't working on the iOS device, you'll need to check the current iOS version on the iOS device. Call recording doesn't support the iOS 18 stable update, as you can only access the call recording feature in the iOS 18.1 beta version. Thus, if you're using the 18.1 beta version, you'll be able to record calls on your iOS device.
If you didn't enable call recording in iOS device settings, you may encounter issues like "call recorder is not working."
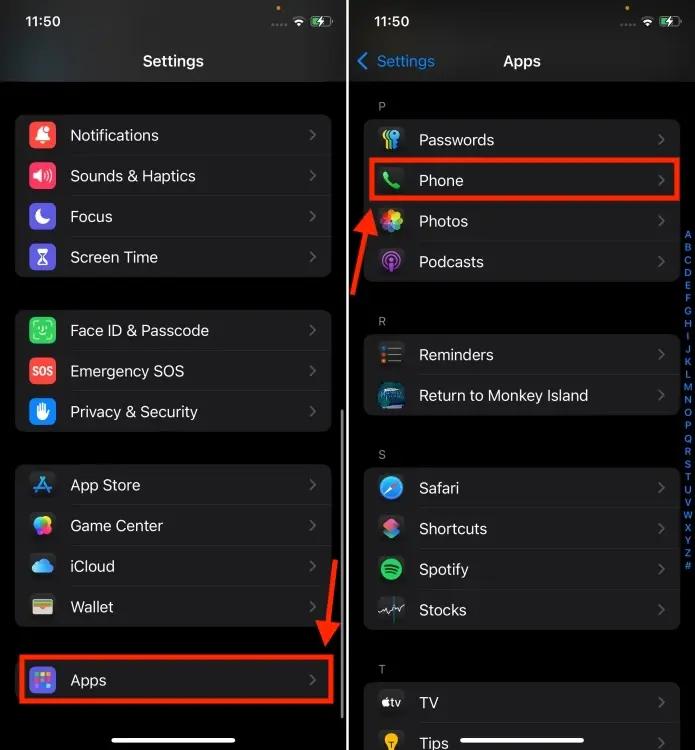
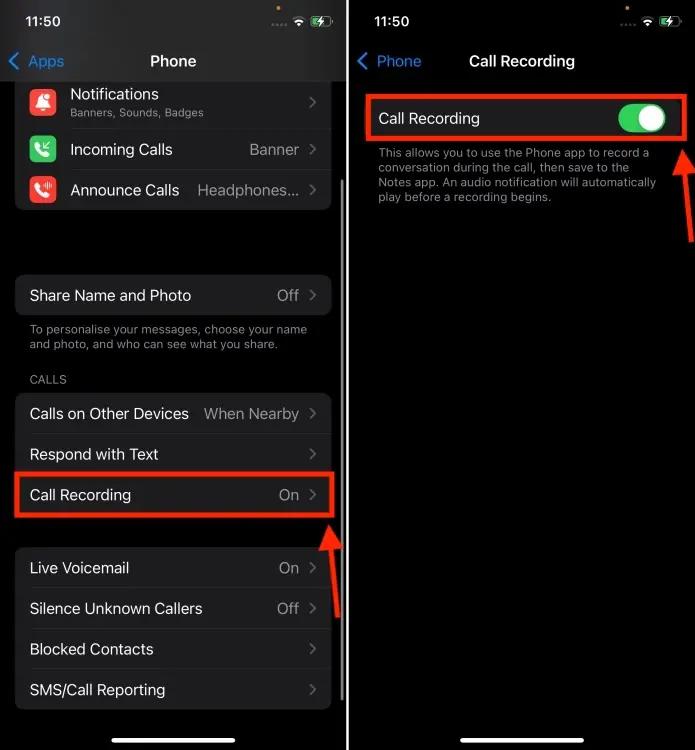
Despite being able to record calls on the iOS device, if you can't access call transcripts, you'll need to ensure that the feature is available in your region and native language. Regions other than the UK, Australia, India, Singapore, Canada, New Zealand, USA, Mexico, China, and Cantonese won't be able to explore the call recording feature on an iOS device.
The software bugs in the iOS device might also cause the ''call recording in iOS 18 not working'' issue. In this scenario, you can rely upon Tenorshare UltData to repair the iOS device for software bugs, as it has a reputation for eliminating software bugs without causing data loss.
How to Repair iOS Devices with Tenorshare UltData?
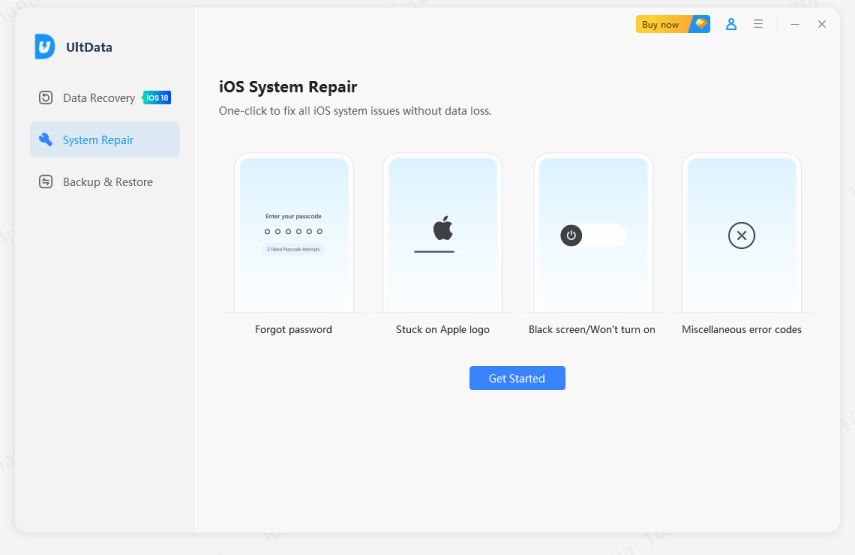
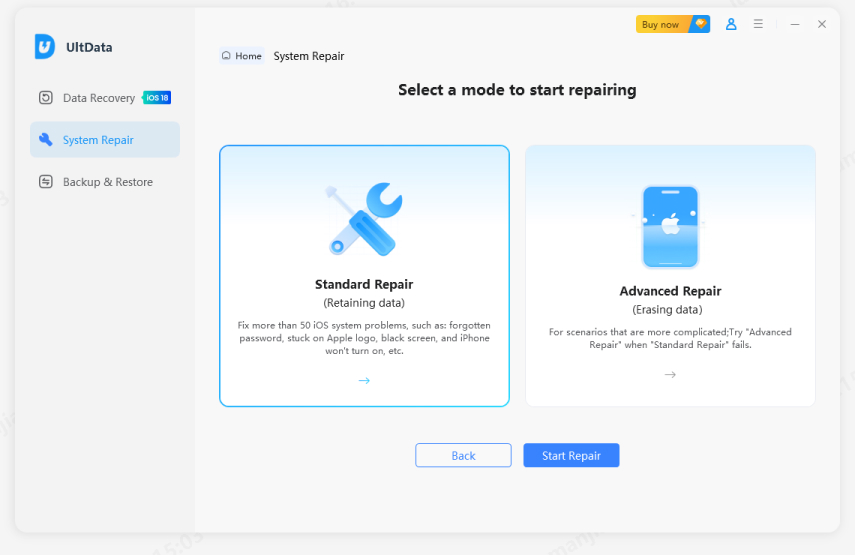
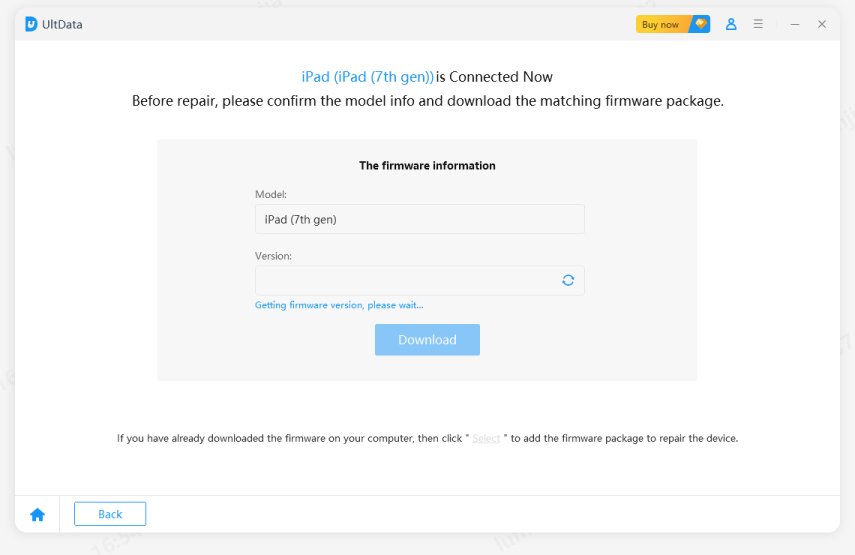
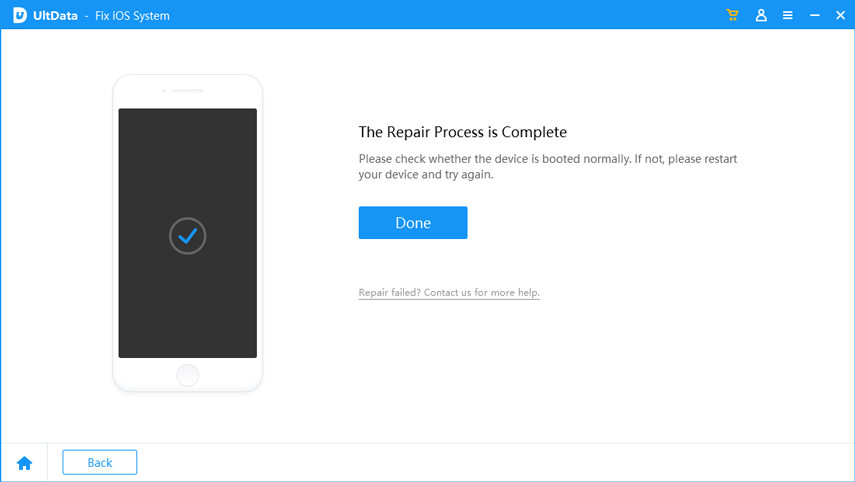
The only way to use the call recording feature on the iOS device is to install the iOS 18.1 beta version. If you're struggling to explore the call recording feature on the iOS 18.1 beta, you can wait for Apple to release the stable version in October.
It might happen that after recording the calls on the iOS device, you unintentionally delete the call recordings. In this scenario, iPhone Data Recovery Software comes in handy, allowing you to recover 35+ types of data, including the call recording, without making extra effort. Besides offering a fast scanning speed, UltData for iPhone also offers a stunning data preview feature with the highest recovery rate.
Recover lost/deleted photos, messages and 35+ other data directly from iPhone/iPad without backup, or selectively from iCloud or iTunes backup.
How to retrieve the lost or deleted call recordings with UltData for iPhone?


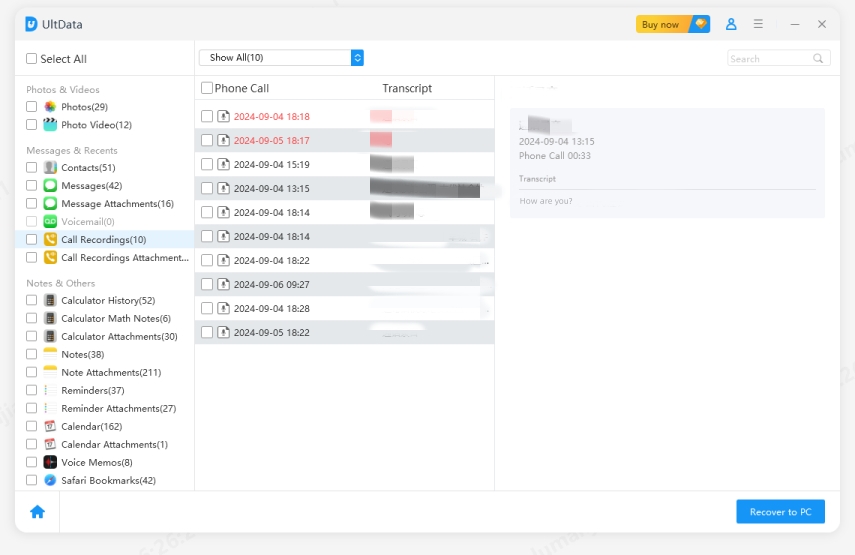
If you've installed the iOS 18 version on the iOS device and are dealing with the ''call recording not working'', it won't be a good sight. We have come up with amazing ways to fix this annoying issue, provided you've installed the iOS 18.1 beta version.
You can explore the Tenorshare UltData to repair the iOS device for software issues on the iOS device to let the iOS device to make the call recording appropriately. We have highlighted the UltData for iPhone to help you recover the deleted call recordings on your iOS device.
Your iPhone may not allow call recording due to legal restrictions in your area, lack of built-in support, app permissions, software bugs, network issues, or device compatibility. Ensure you're using a compliant app and check for updates.
If you're still unable to record calls despite installing the iOS 18.1 beta version on the iPhone, it might be because the call recording feature isn't available in your region.
Recording the live conversation on iPhone is fairly simple.
Open the Voice Memos app and choose the Red record button to accomplish this. Next, you'll need to begin speaking for sometime and once you finish the recording, you'll need to hit the red button to stop the recordings.


Tenorshare UltData - Best iPhone Data Recovery Software
then write your review
Leave a Comment
Create your review for Tenorshare articles
By Jenefey Aaron
2025-03-28 / iPhone Recovery
Rate now!