then write your review
UltData - Best iPhone Data Recovery Tool
Recover Deleted & Lost Data from iOS Devices Easily, No Backup Needed!
UltData: Best iPhone Recovery Tool
Recover Lost iPhone Data without Backup
If you're an iPhone user, you might have stored a lot of messages on your device and while switching to the brand new iPhone, you'd surely want to back up the text messages from iPhone to computer. Tune into this guide to explore the exciting ways to know how to download text Messages from iPhone to computer.

If you're looking to download iPhone text messages to computer, you can rely upon the iCloud backup to serve your purpose. Turning on the iCloud backup is important before recovering the messages from the iPhone to computer.
Here's how to export text messages from iPhone to computer through iCloud.
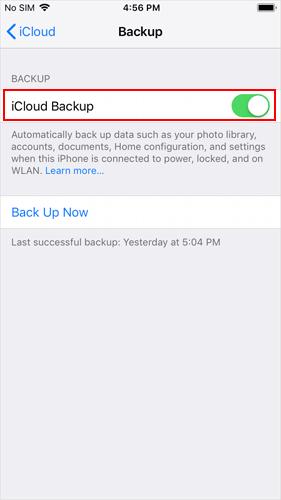
Saving the text iPhone text messages on the computer is also possible courtesy of the Finder or iTunes. To perform this action, you'll need to ensure that you've turned on the iTunes backup.
Launch the iTunes or Finder on the computer and then enter the Apple ID credentials while starting the iTunes. Next, you'll need to connect the iOS device to the computer and then hit the iPhone button.

Press on the Trust your computer for this button icon and then click on the Backup for Health, Encrypt Local Backup. If you're containing confidential data, you'll need to create a strong password. Next, you'll need to press the Backup Now button before the completion of the backup.
Now, you can click on the Restore Backup button on the iTunes to export text messages from iPhone to computer.

Exporting text messages from the iPhone to the computer is only a matter of a few moments courtesy of the UltData iPhone Data Recovery. It brings in a simple user interface, and while exporting the lost data, UltData iPhone Data Recovery doesn't mess up the quality of data.
UltData iPhone data recovery allows you to preview the lost data and offers a fast scanning speed to ensure that you can download iPhone text messages to your computer quickly.
Features
How to download text messages from iPhone to computer through UltData iPhone Data Recovery?


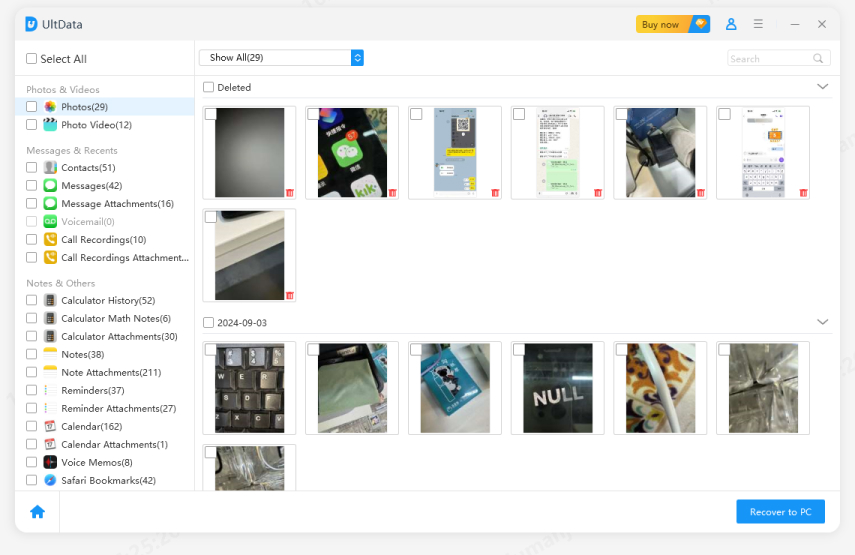
Securing and managing the exported images for iPhone asks for attention to both protection and organization. Going for regular backups is compulsory for this process and you can take the notes from the methods below for further security.
Export the iPhone messages through Apple's built-in backup features, AnyTrans, and iMazing as these tools help you to extract the messages in formats including HTML, CSV, or PDF.
You can name the exported Files with clear identifiers including the contact name involved or data of the export. Storing the files in the categorized folders based on the importance, conversation type or data.
You can use the PDF for preserving formatting and reading and text files or CSV for searching or analyzing content
You must delete or revise the unnecessary or old message exports to prevent storage clutter.
Knowing how to download text messages from iPhone to computer has become simple courtesy of this inspirational guide. We've listed the two excellent ways to download the text messages from iPhone to computer, and all the options are worth admiring.
UltData iPhone Data Recovery remains the best option that exporting text messages from iPhone to computer without any backup. It brings in the fast scanning speed and you can explore the highest recovery rate to export all the text messages from iPhone to computer.
then write your review
Leave a Comment
Create your review for Tenorshare articles

By Jenefey Aaron
2025-10-20 / iPhone Recovery