UltData - Best iPhone Data Recovery Tool
Recover Deleted & Lost Data from iOS Devices Easily, No Backup Needed!
UltData: Best iPhone Recovery Tool
Recover Lost iPhone Data without Backup
If you have somehow lost access to your music on your iPhone 14/13/12/11, there are ways for how to get music back on iPhone. You can use any of these methods to bring back your existing music collection to your iOS-based device.
You will most likely only need to use one of the following methods to get your music tracks back on your iPhone and you are free to use any method you feel comfortable with.
If you bought music from iTunes, you can use one of the options in the iTunes app on your iPhone to bring back your music collection. Your iPhone actually lets you redownload any of your purchased music tracks.
The following shows how to get Apple music back on iPhone using the iTunes app on your phone.
Tap on the option that says Music and choose Not On This iPhone. You can then select the tracks you want to download or tap on Download All at the top to download them all to your iPhone.
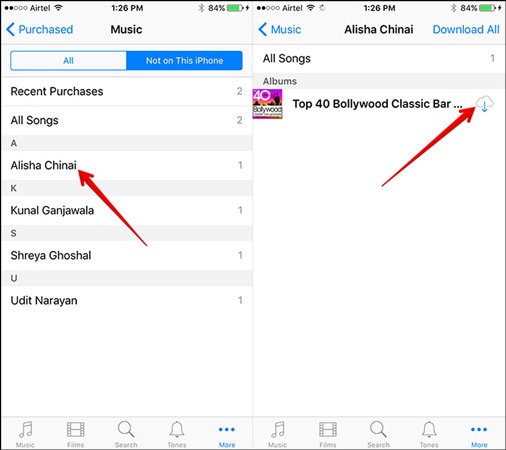
iCloud Music Library allows you to share your music collection on Apple’s iCloud service. If you have lost your music and you are looking for methods for how to get music back on iPhone after restore, turning on this option should do that for you.
The following are the steps you need to follow to sync iCloud music with your iOS device.
On the following screen, enable the option that says iCloud Music Library.
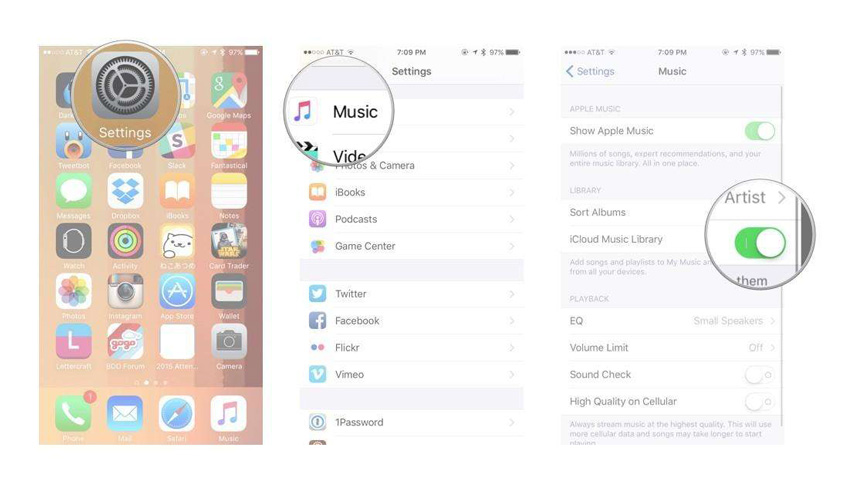
If you have your music saved in the iTunes app on your computer, you can have the app sync with your iPhone and it will bring back your entire music collection to your device.
While doing so, keep in mind that it will erase all the songs on your iPhone that are not in your iTunes library. Basically, you will only have those songs on your iPhone that are available in iTunes on your computer.
Tick-mark the box that says Sync Music on the right-hand side pane and click on the Sync button at the bottom. You can specify if you only want to sync a certain few songs on this screen.
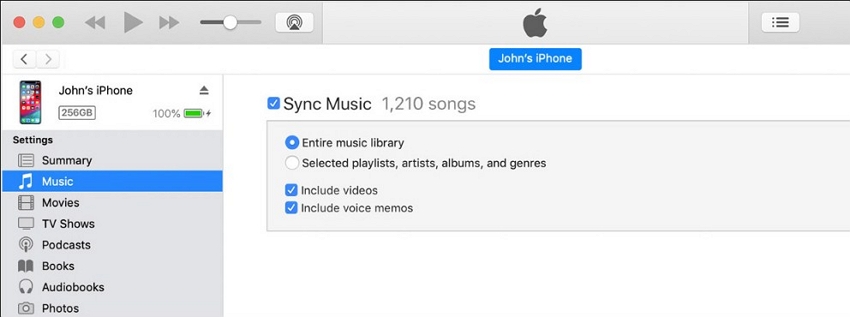
iTunes has a disadvantage that it deletes existing music from your collection if it is not available in your library. If you do not like the app for that reason, you have a great alternative to use.
Enter Tenorshare iCareFone, the software that allows you to download and add music files to your iPhone without having to mandatorily delete anything from your phone. You can keep your existing music collection while adding new songs to your phone. The following shows how to do it.
Select Music from the options available on the left sidebar. Click on Import to add music to your iPhone from your computer.
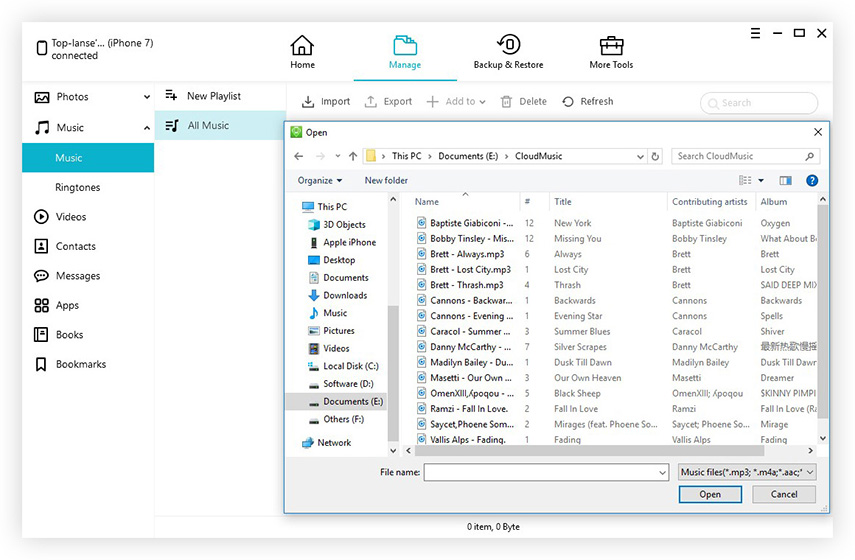
Accidentally deleted music on your iPhone and do not have backup files? You still have a chance to get the deleted music back on iPhone before they are overwritten. Tenorshare UltData, a fully-featured iOS data recovery software, can be used to recover many types of data including music without having a backup on your iPhone.
Click on Recover from iOS Device at the top in the software.
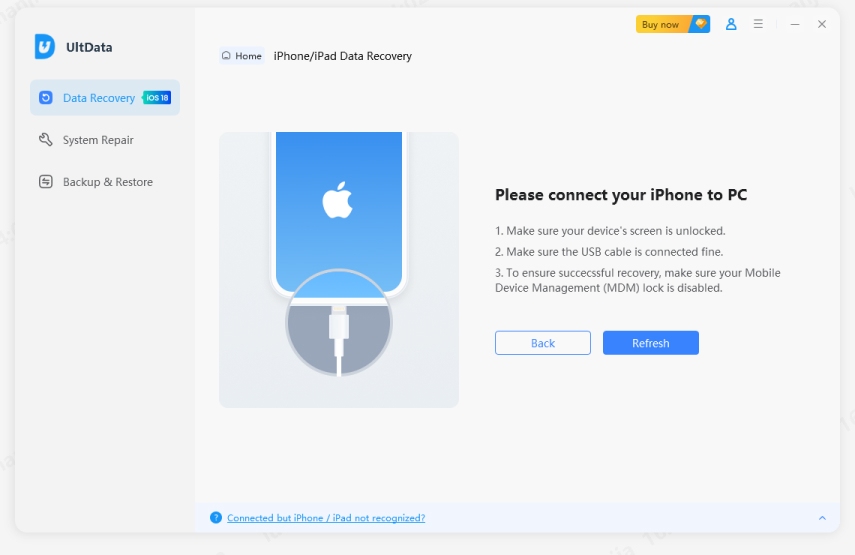
Tick-mark Music on the following screen and click on Start Scan.And then Choose the music files you want to recover and click on Recover at the bottom.
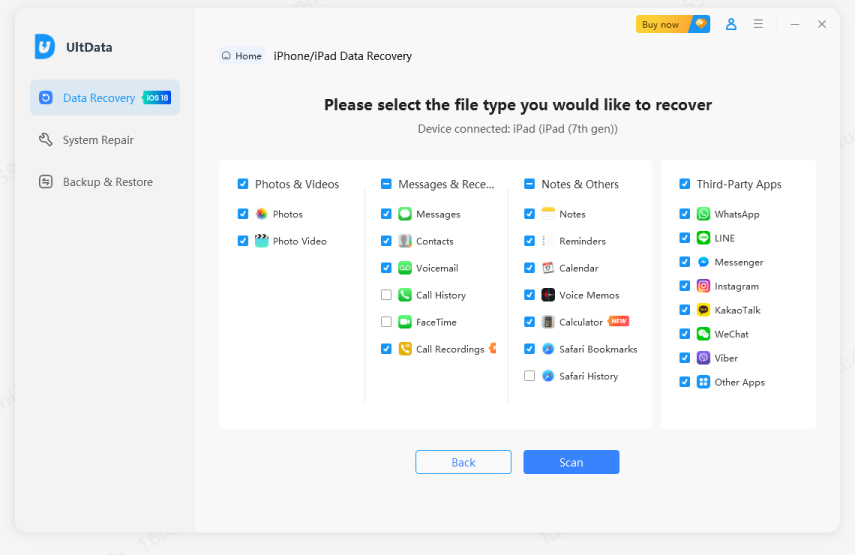
Click on Recover to Device to restore the music files back on your iPhone.
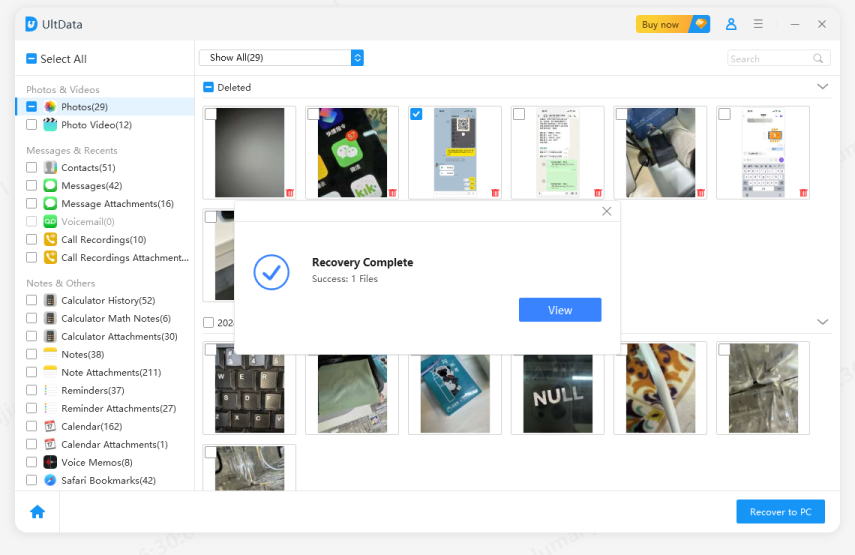
If you cannot find your music on your iPhone, our methods for how to get music back on iPhone 14/13/12/11 above will help you bring your music collection back to your iPhone no matter where it is located. We hope it really helps you out. Tenorshare UltData is highly recommended to recover lost iPhone photos, contacts, music and many other data without backup.


Tenorshare UltData - Best iPhone Data Recovery Software
then write your review
Leave a Comment
Create your review for Tenorshare articles
By Jenefey Aaron
2025-04-17 / iPhone Recovery
Rate now!