then write your review
UltData - Best iPhone Data Recovery Tool
Recover Deleted & Lost Data from iOS Devices Easily, No Backup Needed!
UltData: Best iPhone Recovery Tool
Recover Lost iPhone Data without Backup
Safari is an excellent browser for iPhone users and searching the multiple things through Safari browser is indeed a possibility. What if you want to view the Safari history to search for something which you've forgotten to think of?
Can you see Safari history on iPad? Luckily, accessing the Safari history on iPad is possible and this post aims to introduce the brilliant ways to help you know how to view history on Safari iPad.
One of the simplest ways to learn how to look up Safari history on iPad is through the Home Screen. You can effortlessly see the history on Safari browser by looking at the simple guide listed below.
Start the Safari browser on the iPad home and launch it by clicking on it. Navigate to the bottom of the screen and then press the Bookmarks button to see the Safari history.
Upon hitting the History Tab, you'll be able to see all the Safari history on your mobile device

If you're looking to view all history on Safari on iPad without backup, going for the Tenorshare UltData is most recommended. With this tool, you've got the leverage to acess all types of history from the Safari browser and since UltData offers a fast scanning speed, it doesn't take any extra time to recover the lost data. On top of that, UltData prompts the highest recovery rate and allows you to recover 35+ types of data.
Features
How to view all history on Safari iPad via Tenorshare UltData?


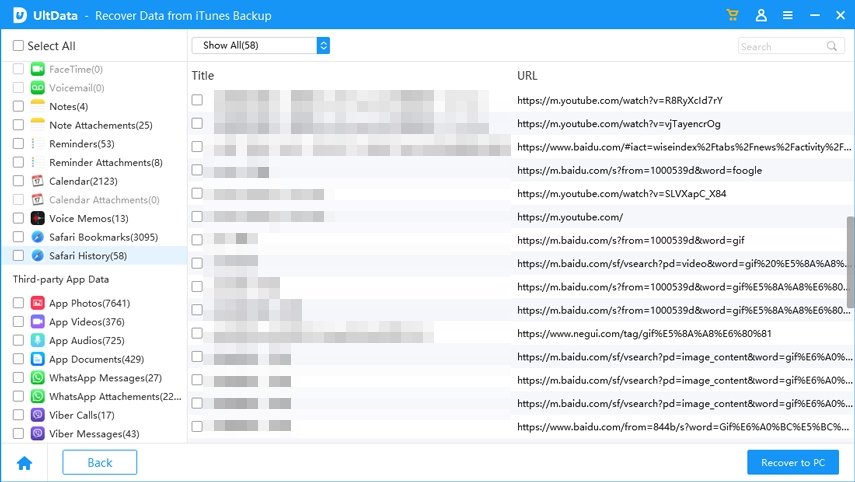
Another way to see the Safari history on iPad is through Safari's History Tab. This procedure only asks you to act upon a few simple steps to learn how to see history on Safari iPad.


It might happen that the Safari tabs are still open so accessing the Safari browser history through Safari taps is also possible.


Despite looking at the methods given above, if you're still looking to learn how to view all history on Safari iPad, you can check the iPhone settings to see Safari history on iPad.


You can learn how to view all history on Safari by looking at this guide where we've listed the exciting ways to see Safari history. These methods will surely help you to see the history of the Safari without asking you to do much.
We've listed the Tenorshare UltData as the best way to see all the history on Safari iPad without backup. It brings in a fast scanning speed and you can explore the highest recovery rate to access all the History in Safari on iPad without any backup.
You can access the activity history on an iPad by seeing the browsing history of Safari or opening the app usage reports through Screen Time. Safari History comes up with the visited websites and Screen Time offers the app activity's preview and usage duration.
Safari history on the iPad tends to go back as far as the last time it got manually cleared. If it isn't being cleared, you can show the history spanning several months depending upon the usage habits and device storage.
To acess the full Safari history, you'll need to start the Safari and click on the bookmarks icon and then choose the clock shapes History icon. Navigate to the bottom side to all the recorded browsing activity and then you can rely on the search bar to see the specific entries.
then write your review
Leave a Comment
Create your review for Tenorshare articles
By Jenefey Aaron
2025-04-02 / iPhone Recovery
Rate now!