then write your review
UltData - Best iPhone Data Recovery Tool
Recover Deleted & Lost Data from iOS Devices Easily, No Backup Needed!
UltData: Best iPhone Recovery Tool
Recover Lost iPhone Data without Backup
While trying to restore the iPhone data through different types of backups might force you to face issues like ''iPhone data recovery can't be completed.
When this type of issue occurs, the iPhone won't function properly, and you won't be able to retrieve the lost data. Apart from listing the potential reasons behind the "data recovery cannot be completed iPhone" issue, this post will introduce quick solutions.

If you're struggling with the "Data Recovery cannot be completed on iPhone" issue, there could be the following reasons.
Getting rid of the 'data recovery cannot be completed on iPhone'' issue is the motive of most people nowadays, and below are the excellent solutions listed for this issue.
A minor or major software bug may become the main culprit behind the iPhone's 'data recovery cannot be completed ' error. You can fix this issue by restarting it and giving it a fresh start.

You could have failed to restore the iCloud backup appropriately, leading to the "data recovery cannot be completed iPhone 11/12/13/14/15/16" issue. You can restore the iCloud backup and see how it goes.

Trying iTunes or Finder backup recovery will be worthwhile if iCloud recovery doesn't produce the desired results. Before restoring iTunes, you'll need to know that doing so will cause significant data loss on the iOS device.

Using the outdated iOS version could be the leading cause of the "iPhone data recovery cannot be completed" issue. Thus, you'll need to install the new iOS update to fix the problem you're currently dealing with.

If the above methods don't help you fix the "data recovery cannot be completed iPhone 13/14/15/16" issue, you can try UltData iPhone Data Recovery. Thanks to the Standard Repair mode, it can fix 150+ software bugs without causing data loss.
Apart from fixing multiple software bugs, UltData iPhone Data Recovery will also help you retrieve data lost due to the "data recovery cannot be completed on iPhone" issue. This tool can recover 35+ types of iOS data, offering a fast scanning speed and the highest recovery rate.
Features
How to fix the ''data recovery cannot be completed iPhone 12'' issue through UltData iPhone Data Recovery?
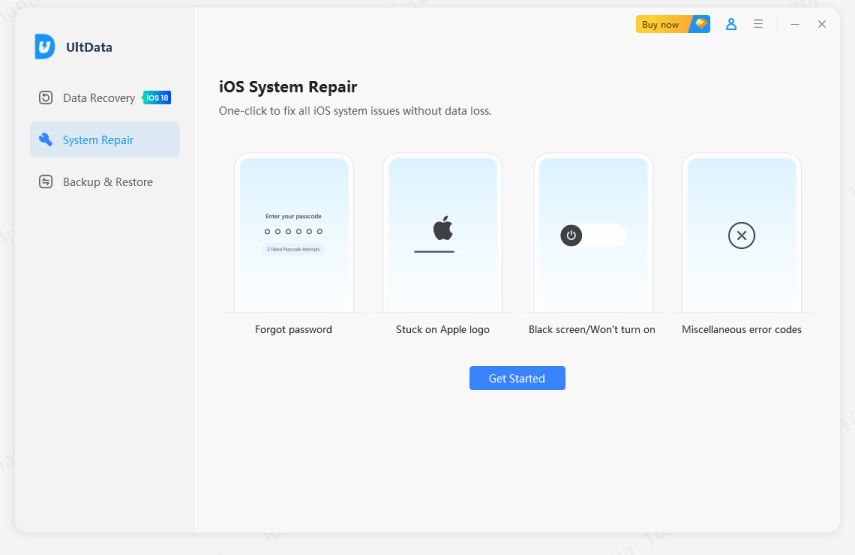
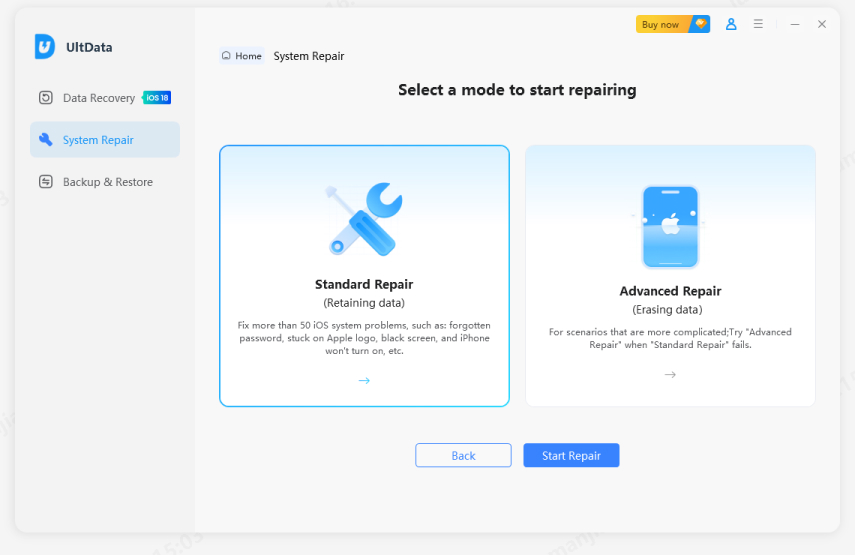
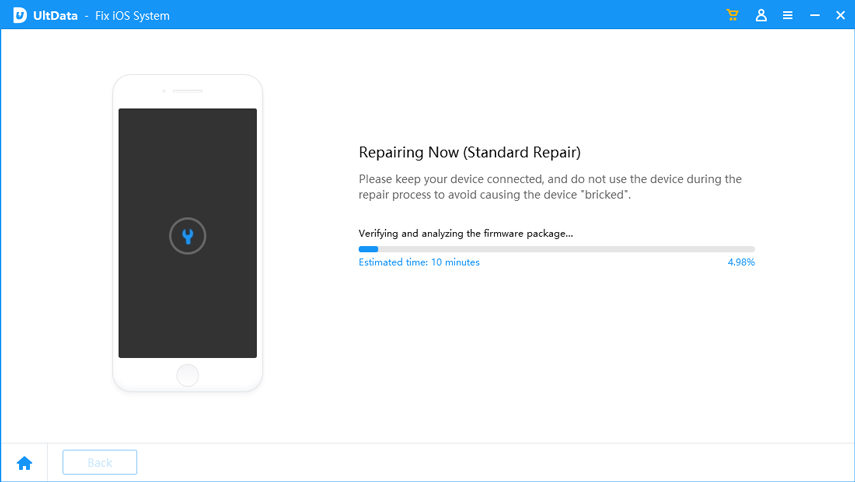
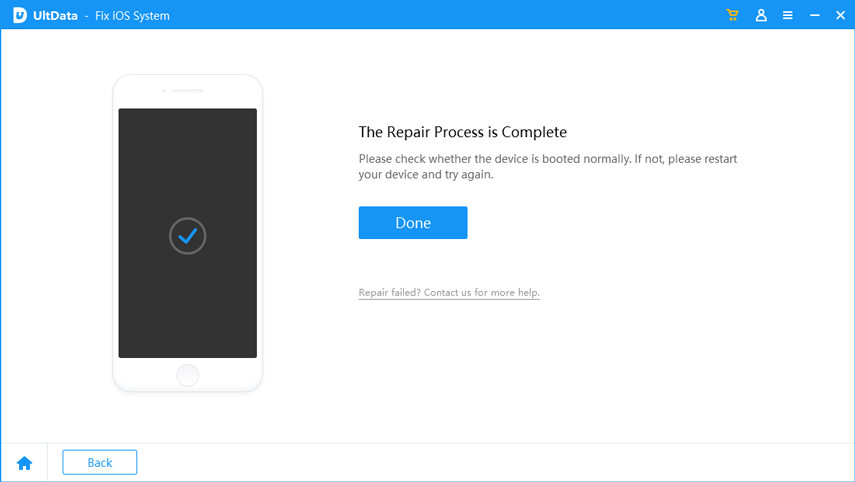
Recovering the lost data caused by the ''iPhone data recovery cannot be completed'' issue



Explore the five fascinating methods in this post to fix the "iPhone data recovery cannot be completed" issue. Of all the options mentioned in this guide, UltData iPhone Data Recovery remains the best option for fixing the problem. Beyond that, UltData iPhone Data Recovery also allows you to access the lost data caused by the "Data recovery cannot be completed on iPhone" issue.
Yes, resetting the iOS device will erase all the settings and data from the iPhone. However, if you've backed up the data in iTunes or iCloud, you can restore the data after the reset.
The data recovery time depends heavily upon the size of the data and the method used. iTunes and iCloud restorations take between a few minutes and several hours.
You can use a different port or USB cable. If the issue remains, you must force restart the iPhone and try again. You can also manually enter the recovery mode through Finder or iTunes.
then write your review
Leave a Comment
Create your review for Tenorshare articles
By Jenefey Aaron
2025-04-14 / iPhone Recovery
Rate now!