ReiBoot - No.1 Free iOS System Repair Software
Fix 150+ iOS Issues without Data Loss & Safely Upgrade/Downgrade
ReiBoot: No.1 iOS Repair Tool
Fix 150+ iOS Issues, No Data Loss
Download Tenorshare ReiBoot to fix your iPhone 16e/SE 4 WiFi connection issues in just one click. This guide will show you how to restore your WiFi connection quickly and efficiently. Keep reading!
The iPhone 16e/SE 4 has quickly become a favorite among Apple users, offering impressive performance in a compact design. But what happens when this powerful device won’t connect to WiFi? Whether your iPhone 16e/SE 4 is failing to connect to WiFi or showing as connected but without internet access, it’s a frustrating issue. Many users have faced this problem, especially after updates or changes to network settings. If you're struggling with your iPhone 16e/SE 4 not connecting to WiFi, don’t worry; this guide will walk you through 8 effective solutions to get your device back online quickly and easily.
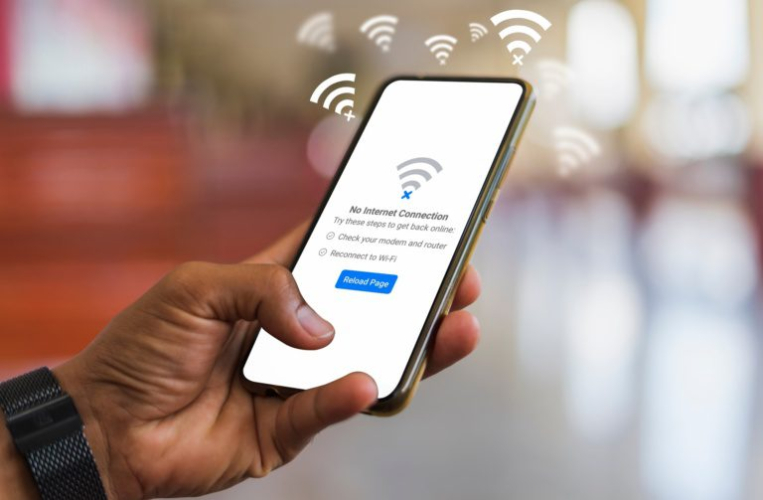
Several factors can prevent your iPhone 16e/SE 4 from connecting to WiFi. Understanding these causes can help you pinpoint the problem and take the right steps to fix it:
Attempting to fix these issues without proper knowledge could lead to further complications, like data loss or system corruption. It’s best to stop using the device and consider using professional recovery tools or services for a safe solution.
If your iPhone 16e/SE 4 is struggling to connect to WiFi, don’t worry; there are several effective solutions you can try. Below, we’ve outlined 8 practical methods that will help you restore your connection and get back online quickly.
If your iPhone 16e/SE 4 isn’t connecting to Wi-Fi, start by ensuring that Wi-Fi is enabled and your network is visible.
Step 1: Open Settings and tap on Wi-Fi.
Step 2: Make sure the Wi-Fi toggle is turned on.
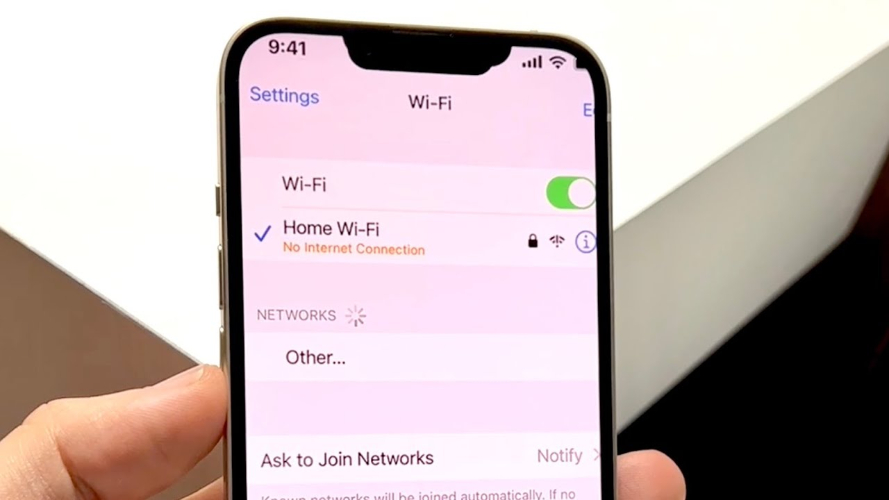
Step 3: Check if your Wi-Fi network appears in the list. If not, toggle Wi-Fi off and on again to refresh the available networks.
This simple check can often fix basic Wi-Fi issues by re-establishing the connection.
If your iPhone 16e/SE 4 shows the Wi-Fi network but won't connect, it might be asking for the password.
Step 1: Tap on your Wi-Fi network from the list.
Step 2: If prompted, enter the correct Wi-Fi password.
Step 3: Tap Join to connect your iPhone to the network.
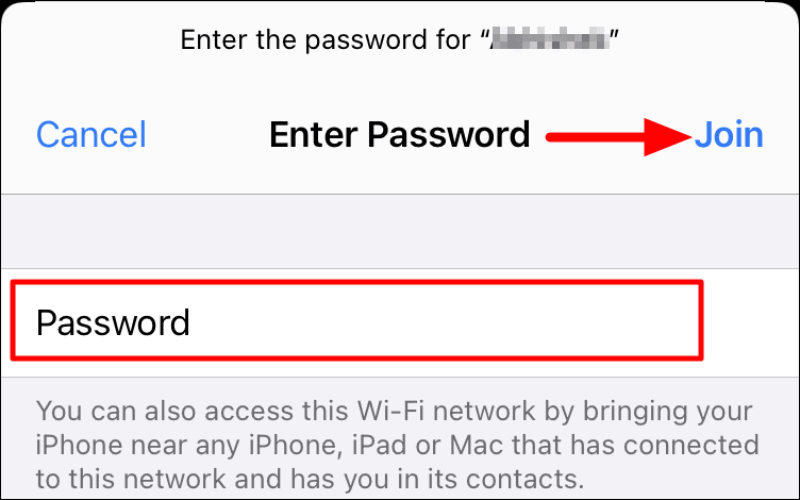
Ensure the password is correct. An incorrect password will prevent the device from connecting to the Wi-Fi network.
Sometimes, the issue may not be with your iPhone 16e/SE 4 but with the Wi-Fi network itself.
Step 1: Check if other devices are connected to the same Wi-Fi.
Step 2: Restart your router by unplugging it for 10-15 seconds and then plugging it back in.

Step 3: Ensure the router firmware is up to date. Check your router’s settings if necessary.
A faulty router or network issues can cause connectivity problems for your iPhone 16e/SE 4.
If you're using a router with a wired connection, the issue could be with the cables or the physical connection.
Step 1: Inspect the Ethernet cable connecting your router to the modem.

Step 2: Make sure the cable is securely plugged into both devices.
Step 3: If possible, try using a different Ethernet cable to rule out damage.
Loose or damaged cables can disrupt the router’s connection, affecting Wi-Fi performance.
A simple restart can resolve many connectivity issues by refreshing your iPhone’s network settings.
Step 1: Press and hold the Side Button and Volume Up button until the power off slider appears.
Step 2: Slide to power off your iPhone.
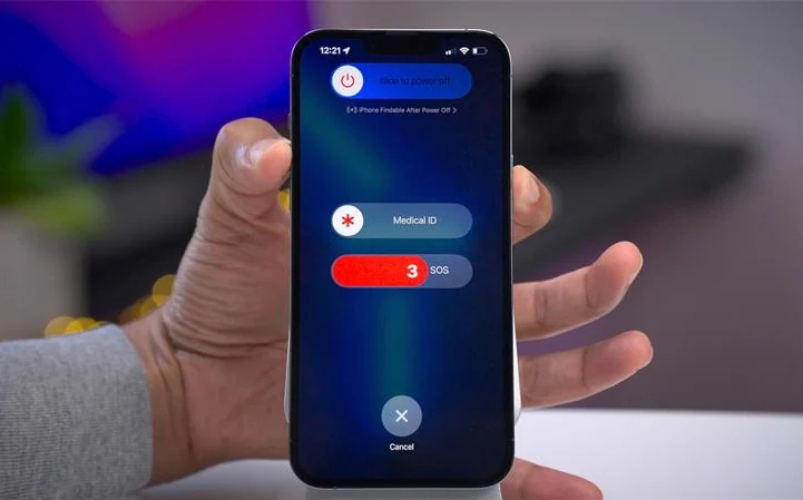
Step 3: Wait for 30 seconds and press the Side Button to turn your iPhone back on.
Restarting your device can fix minor software glitches that might be preventing your iPhone 16e/SE 4 from connecting to Wi-Fi.
Resetting your network settings can help clear any network-related issues, such as incorrect Wi-Fi settings.
Step 1: Go to Settings > General > Reset.
Step 2: Select Reset Network Settings.
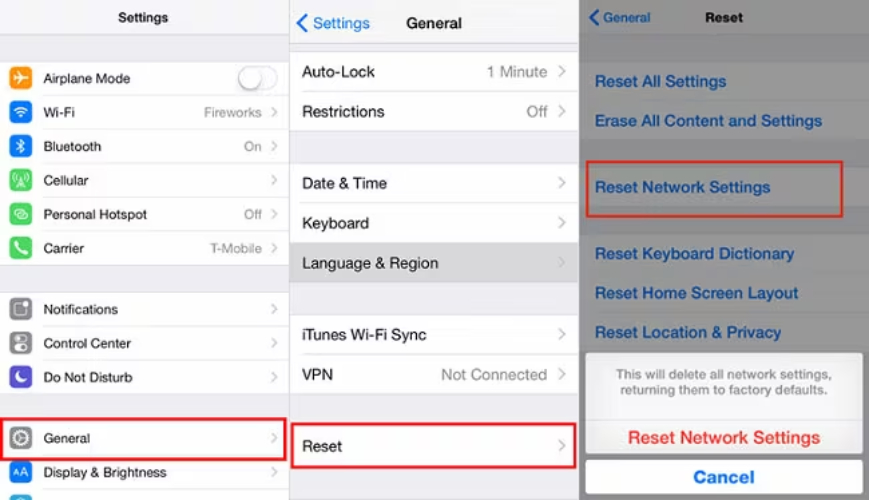
Step 3: Enter your device password if prompted and confirm the reset.
This will erase saved Wi-Fi passwords, VPN settings, and cellular settings. After resetting, reconnect to your Wi-Fi network by entering the password again.
A factory reset should be considered as a last resort, as it will erase all data and settings on your device.
Step 1: Go to Settings > General > Reset.
Step 2: Select Erase All Content and Settings.
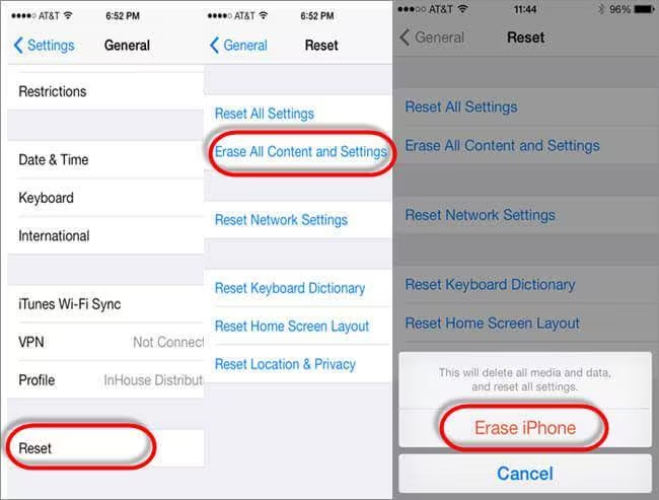
Step 3: Enter your passcode and Apple ID password to confirm.
After the reset, your iPhone will restart as if it were brand new. Set it up again and reconnect to your Wi-Fi. Make sure to back up your data before performing a factory reset.
If previous fixes did not work for you, you need Tenorshare ReiBoot, a reliable and easy-to-use tool that can help resolve WiFi connectivity issues on your iPhone 16e/SE 4.
ReiBoot is designed to fix system-level problems that might be preventing your device from connecting to WiFi networks, ensuring that you can regain a stable connection without losing your data.
Key features of Tenorshare ReiBoot for fixing iPhone 16e/SE 4 WiFi issues include:
By using Tenorshare ReiBoot, you can quickly restore WiFi functionality on your iPhone 16e/SE 4, without the hassle of manual fixes or worrying about data loss.
Here are the usage steps for Tenorshare ReiBoot in 3 simple steps:
Download and install Tenorshare ReiBoot on your PC or Mac. Connect your iPhone 16e/SE 4 to the computer using an original Apple USB cable. Open ReiBoot and click "Start Repair" to begin the repair process.

Select "Standard Repair" to fix your WiFi issue without losing any data. Follow the on-screen instructions to download the latest firmware package. If necessary, ReiBoot will help you put your device into Recovery Mode.

Once the firmware is downloaded, click "Start Standard Repair" to begin. Wait for the process to complete, which may take a few minutes. After the repair, your iPhone will reboot, and the WiFi issue should be resolved without data loss.

Ans: To force your iPhone to connect to Wi-Fi, go to Settings > Wi-Fi, toggle it off, and back on. Select your network and enter the password if needed.
Ans: If your iPhone 16e/SE 4 says no internet, try restarting the device, resetting network settings, or using Tenorshare ReiBoot to fix potential iOS system issues that may cause the problem.
Ans: Your phone's network may stop working due to a software issue or network settings. Try restarting your phone or use ReiBoot to repair any underlying iOS system problems affecting connectivity.
If your iPhone 16e/SE 4 isn’t connecting to Wi-Fi, try the troubleshooting methods discussed. However, if the issue persists, Tenorshare ReiBoot is your best solution for fixing Wi-Fi problems and restoring iOS functionality. With its one-click repair and no data loss guarantee, it’s a safe and effective tool to get your iPhone back on track. For a seamless experience, use ReiBoot to fix connectivity issues and improve your device’s performance.

then write your review
Leave a Comment
Create your review for Tenorshare articles
By Jenefey Aaron
2025-04-24 / iPhone SE 4
Rate now!