ReiBoot - No.1 Free iOS System Repair Software
Fix 150+ iOS Issues without Data Loss & Safely Upgrade/Downgrade
ReiBoot: No.1 iOS Repair Tool
Fix 150+ iOS Issues, No Data Loss
Experiencing an unresponsive iPhone 16e/iPhone SE 4 can be frustrating, especially when it's stuck on a black screen, frozen, or failing to respond to touch. In many cases, a simple force restart can swiftly restore functionality and prevent further issues. This quick and effective solution can resolve common software-related glitches without affecting your data. However, if your iPhone 16e/iPhone SE 4 remains unresponsive after multiple restart attempts, additional troubleshooting steps may be necessary. In this guide, you'll find a detailed, step-by-step approach to resolving these issues efficiently, ensuring that your device runs smoothly again.
A force restart is a quick solution for many common iPhone issues. You should consider an iPhone 16e/iPhone SE 4 force restart in the following scenarios:
If your iPhone exhibits any of these symptoms, a force restart might be all you need to fix it.
If your iPhone 16e/iPhone SE 4 is not responding, a force restart can quickly bring it back to life. This method is especially useful when your iPhone becomes unresponsive and the touchscreen is not functioning. Here’s how to restart iPhone 16e/iPhone SE 4 when frozen:
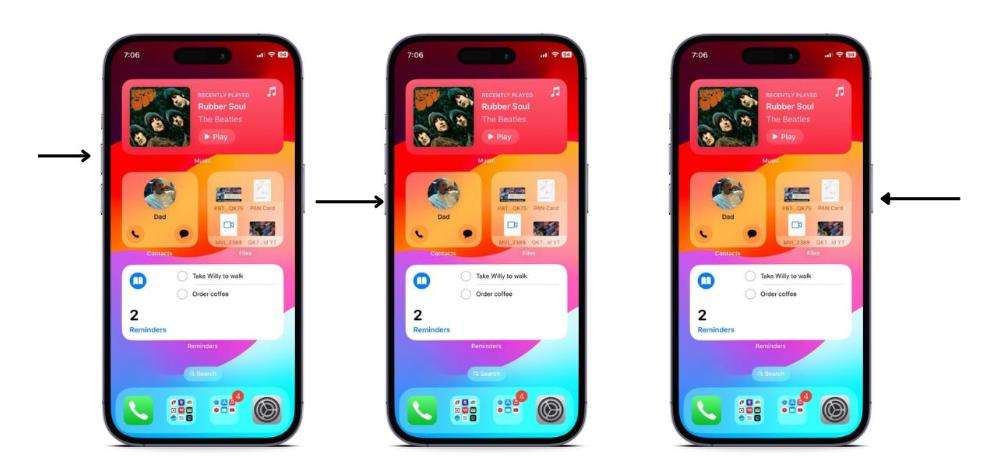
Once the Apple logo appears, your iPhone 16e/iPhone SE 4 should restart normally.
In some cases, your iPhone may remain unresponsive even after attempting a force restart. If you’re still facing issues, there are alternative methods to troubleshoot. Let’s explore how to force restart Apple iPhone 16e/iPhone SE 4 using different approaches to resolve the problem effectively.
If your iPhone 16e/iPhone SE 4 remains stuck on a black screen, frozen, or unresponsive, the issue might be more than just a minor software glitch. System crashes, iOS bugs, or corrupted files could be preventing it from restarting properly. In such cases, a more advanced repair solution is required.
Tenorshare ReiBoot is an excellent tool that can fix iOS system issues without erasing your data. Unlike factory resetting, which wipes everything, ReiBoot repairs your iPhone’s system safely. It can resolve issues like boot loops, stuck screens, or iPhones that won’t turn on. Plus, it offers a one-click Recovery Mode feature to make troubleshooting easier.
Below are the simple steps you need to follow to get your iPhone 16e/iPhone SE 4 fixed with Tenorshare ReiBoot.
Download and install ReiBoot on your computer. Connect your iPhone with the computer and launch ReiBoot. Click “Start Repair.”

ReiBoot will choose the firmware for your device. Click Download.

Click Start Standard Repair and wait for the Standard Repair to complete. Click Done.

If your iPhone 16e/iPhone SE 4 doesn’t turn on, the battery might be completely drained, preventing the device from powering up. In such cases, it's essential to connect your iPhone to a charger and allow it to charge for at least 15–30 minutes before attempting to turn it on again. If there are still no signs of life, consider using a different charging cable, adapter, or power outlet to rule out any potential issues with the charging accessories.
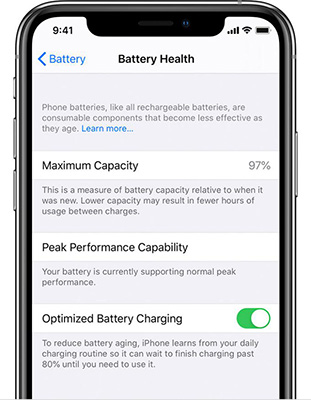
A faulty charger could be preventing your iPhone from booting up. If your charging cable, adapter, or power source is not working correctly, your device may not receive the power it needs to restart. A damaged or uncertified Lightning cable may also cause connectivity issues, preventing the iPhone from charging properly.
If your iPhone isn’t responding, connecting it to a computer might help detect issues, especially when you need to force restart iPhone 16e/iPhone SE 4 without power button.

By connecting your iPhone 16e/iPhone SE 4 to a computer, you can access more advanced troubleshooting methods, increasing the chances of resolving the issue without losing data.
If your iPhone 16e/iPhone SE 4 remains unresponsive, Recovery Mode or DFU Mode can help reinstall iOS. This method is recommended when the device is stuck on the Apple logo, boot loop, or completely frozen. Tenorshare ReiBoot simplifies this process by allowing you to enter Recovery Mode with a single click, making it a hassle-free solution.
Watch the video to see how to put iPhone 16e/iPhone SE 4 into DFU mode.
If your iPhone 16e/iPhone SE 4 is unresponsive, knowing how to force restart iPhone 16e/iPhone SE 4 can be a lifesaver. While a force restart solves most problems, some issues require deeper repairs. Tenorshare ReiBoot offers a reliable solution for fixing iOS problems without data loss, enabling you to enter Recovery Mode or perform a Standard Repair effortlessly. Try Tenorshare ReiBoot today to restore your iPhone 16e/iPhone SE 4 to perfect working condition!

then write your review
Leave a Comment
Create your review for Tenorshare articles
By Jenefey Aaron
2025-04-24 / iPhone SE 4
Rate now!