ReiBoot - No.1 Free iOS System Repair Software
Fix 150+ iOS Issues without Data Loss & Safely Upgrade/Downgrade
ReiBoot: No.1 iOS Repair Tool
Fix 150+ iOS Issues, No Data Loss
So, your iPhone 16e/iPhone SE 4 is acting up? Maybe it's stuck on the Apple logo, constantly crashing, stuck with a frozen screen, downgrading your iOS version, or you simply want to jailbreak your iPhone, iPhone 16e/iPhone SE 4 DFU Mode is the feature that lets you do that.
Having mini-meltdowns become part of your daily life. This is where you need to take assistance from DFU Mode iPhone 16e/iPhone SE 4. Device Firmware Update, short for DFU, is a special state that allows you to restore your iPhone 16e/iPhone SE 4's firmware, essentially when you want to give your iPhone 16e/iPhone SE 4 a fresh start.
Before you dive into the DFU process, it's crucial to be prepared. Here are some of the important checkpoints you need to take care of before you proceed with iPhone 16e/iPhone SE 4 DFU Mode.
Backup your iPhone 16e/iPhone SE 4 data in the fastest & easiest way.
Now that you're prepared, let's explore the steps on how to put iPhone 16e/iPhone SE 4 in DFU Mode. It’s a 5-step process to proceed with iPhone 16e/iPhone SE 4 DFU Mode.

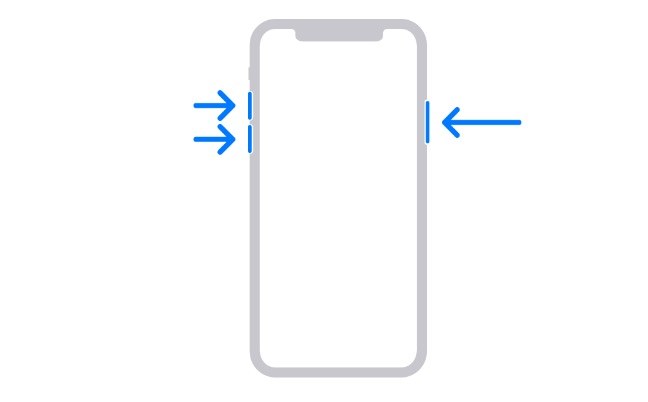
This is how simple it is for those wondering how to enter DFU Mode iPhone 16e/iPhone SE 4.
Now you might be wondering how to exit from iPhone 16e/iPhone SE 4 DFU Mode, it’s quite simple and you only need to restart your device.
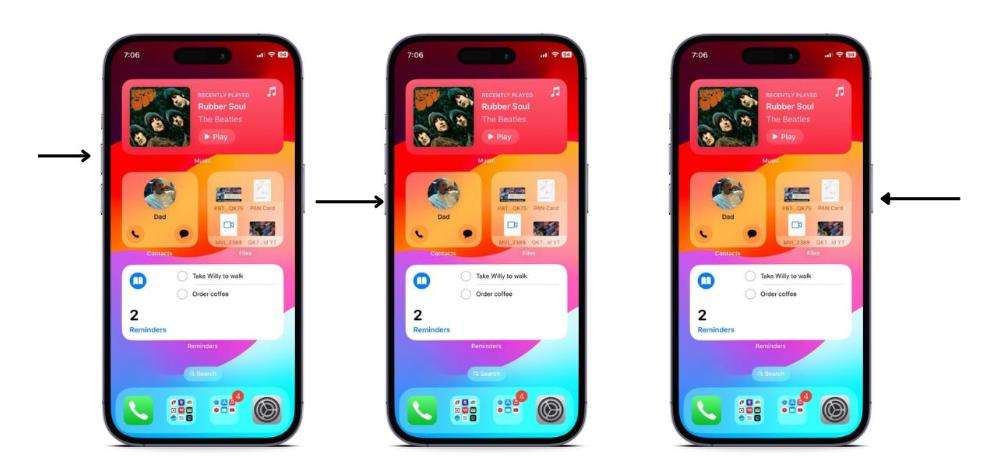
Once you see the Apple logo, it’s an indication that your iPhone is restarting. Wait for a while until it loads up.
Sometimes, the iPhone 16e/iPhone SE 4 DFU Mode doesn’t solve the problem or it doesn’t help you in achieving your goal of turning on DFU Mode iPhone 16e/iPhone SE 4 in the first place. If you're struggling, here are two of the most effective troubleshooting tips you can try:
If restarting your iPhone 16e/iPhone SE 4 after exiting from iPhone 16e/iPhone SE 4 DFU Mode doesn’t bring any good on the table, we’ve got you the best alternative! We understand that sometimes the DFU mode doesn’t work like it should, but it’s not the end of the story. You can still fix the unknown glitches, stuck Apple logo, frozen screen, and over 150+ iOS-related issues with Tenorshare ReiBoot.
Tenorshare ReiBoot is a professional iOS repair tool specifically designed to resolve most of the unknown bugs and system errors without losing data. ReiBoot helps you enter and exit from Recovery Mode in just a single click.
Here’s a quick overview on how to use ReiBoot if iPhone 16e/iPhone SE 4 DFU Mode doesn’t work:
Download, install, and launch ReiBoot. Connect your iPhone 16e/iPhone SE 4 to the computer with a USB Type-C cable, and click on Start Repair.

Select the Standard Repair option, and proceed with clicking the Standard Repair button.

Choose a suitable firmware for your iPhone 16e/iPhone SE 4, and Download it.

Click on Start Standard Repair. Once it finishes, your iPhone 16e/iPhone SE 4 will have no unknown errors and glitches. Above all, there will be no data loss.

Once finished, your iPhone 16e/iPhone SE 4 will be reset to its factory-fresh iOS version and there won’t be any glitches or unknown system errors. So, if DFU Mode doesn’t come out as an effective method, try using Tenorshare ReiBoot to fix your iPhone in just a few clicks.
Entering into the iPhone 16e/iPhone SE 4 DFU Mode might be a big challenge for those doing it for the first time. Since there’s a lot of key combinations while entering into the DFU Mode iPhone 16e/iPhone SE 4, anyone can make mistakes.
Double-check and reconfirm that you performed the right sequence of steps, especially the part that deals with key-combinations of pressing and holding the buttons on iPhone 16e/iPhone SE 4.
Having a full juice in the battery is essential while performing tasks like DFU Mode or Recovery Mode since these methods take a lot of power resource. It is always recommended to keep your battery at least 60% (ideally more than 80%) before you attempt to enter into the iPhone 16e/iPhone SE 4 DFU Mode.
Maybe there’s a problem with the USB cable or the computer port. Try using another cable to connect the iPhone with the computer and use a different port. Sometimes, a faulty cable or port is the main culprit behind the failure of entering into the iPhone DFU Mode iPhone 16e/iPhone SE 4.

Entering iPhone 16e/iPhone SE 4 DFU Mode is a powerful method for addressing various iOS-related issues. However, for many users, it can be a tricky and overwhelming process of remembering the sequence of pressing and holding the buttons on iPhone 16e/iPhone SE 4. For those struggling with DFU Mode on iPhone 16e/iPhone SE 4, Tenorshare ReiBoot offers a very unique way of interacting with your iPhone.
ReiBoot only takes a few clicks to fix over 150+ iOS-related issues which will remove the need for entering DFU mode in the first place. Download NOW and give ReiBoot a try!

then write your review
Leave a Comment
Create your review for Tenorshare articles
By Sophie Green
2025-04-24 / iPhone SE 4
Rate now!