iCareFone - Free iOS Backup tool & Easy Data Manager
Backup/Transfer/Restore/Manage iOS Data with Simple Clicks
Backup/Manage iOS Data Easily
Backup/Manage iOS Data in Clicks
Upgrading to a new iPhone, especially the iPhone 16e/iPhone SE 4, should be an exciting experience. However, one common issue that many users face when transferring data to their new iPhone is the problem of passwords not transferring.
Why passwords didn't transfer to new iPhone 16e/iPhone SE 4? In this article, we’ll explore why this happens and share ways to transfer passwords quickly.
When moving from one iPhone to another, most of your data should seamlessly transfer, including contacts, messages, photos, and more. However, passwords often do not make the jump automatically.
If your passwords didn’t transfer when setting up your iPhone 16e/iPhone SE 4, several factors could be responsible. Here are common issues and how to resolve them.
Is iCloud Keychain not syncing with your iPhone SE 4? This feature stores and syncs your passwords across Apple devices. If disabled, your passwords won’t transfer.
Go to Settings > [Your Name] > iCloud > Keychain, toggle it on, and sign in with your Apple ID if prompted.
If your passwords didn’t transfer during the initial setup, they might not have moved to your new device. You can try to restore from a backup via iTunes or iCloud. Ensure the backup includes your passwords and settings before proceeding.
AutoFill automatically enters stored passwords, and if it’s disabled, you won’t be able to access saved credentials. Go to Settings > Passwords > AutoFill Passwords and toggle it on to enable password auto-filling.
Incorrect 2FA settings on your old device may prevent some passwords from transfer passwords to new iPhone SE 4. You need to ensure 2FA is active by going to Settings > [Your Name] > Password & Security > Two-Factor Authentication and enabling it.
An outdated iOS version can cause compatibility issues, preventing password transfers.
Check for updates under Settings > General > Software Update and install any available updates.
A corrupted backup can lead to missing data, including passwords.
Try restoring your iPhone from an earlier backup. Go to Settings > General > Reset > Erase All Content and Settings, then set up your iPhone again using an alternative backup.
If your passwords didn’t transfer to your new iPhone 16e/iPhone SE 4, there are several ways you can manually move them across. Let's look at the most common methods of passwords didn't transfer to new iPhone se 4, including iCloud Keychain, AirDrop, and iTunes.
iCloud Keychain is a secure Apple feature that automatically stores and syncs your saved passwords, credit card information, and Wi-Fi credentials across all your Apple devices using the same Apple ID.
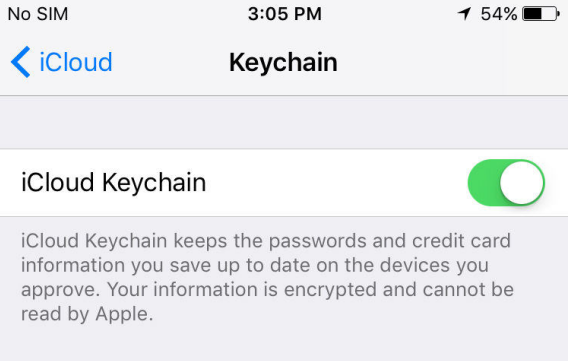
Pros:
Cons:
AirDrop allows you to transfer files wirelessly between two Apple devices. While this is mainly used for photos, videos, and documents, it can also be used to transfer certain passwords, depending on the apps and services.

Pros:
Cons:
If you prefer using a physical connection, iTunes (or Finder on newer macOS versions) allows you to back up and restore your old iPhone to your new one, including saved passwords.
Pros:
Cons:
If your passwords still didn’t transfer, here are some quick fixes you can try passwords didn't transfer to new iPhone 16e/iPhone SE 4:
Go to Settings > [Your Name] > iCloud > Keychain, and ensure it's turned on for both devices.
Sometimes do passwords transfer to new iPhone se 4, simply restarting both your old and new iPhone can solve syncing issues.
Sign out of iCloud on your new iPhone SE 4 and sign back in to refresh the syncing process.
If the issue persists, consider using third-party tools like Tenorshare iCareFone or other iPhone transfer utilities to ensure your passwords are transferred.
Once your passwords have been transferred to your new iPhone, you may want to view them. If you need to access your saved passwords on your iPhone, follow these steps:
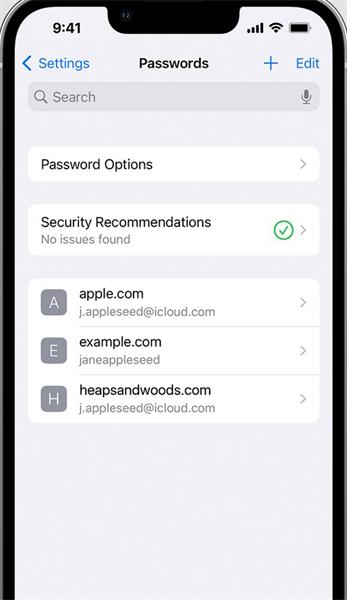
To make managing your passwords easier, consider using Tenorshare 4uKey. This tool offers a Password Manager function to scan and view your saved passwords on iPhone and iPad, giving you full control over your credentials.
If you’re still experiencing issues with your data transfer, Tenorshare iCareFone is a fantastic solution. This powerful tool allows you to transfer and back up your iPhone 16e/iPhone SE 4 data with just one click,
Tenorshare iCareFone simplifys the entire process and ensuring that no important information is left behind. Whether you're transferring your photos, videos or contacts, iCareFone handles it with ease and security.
Connect your iPhone to the PC and run the Tenorshare iCareFone tool. After the iPhone is detected, choose "Backup & Restore" option from the menu situated at the top.

All the files will be selected by default. You can deselect and choose different files that you need to backup.

Once you have selected the files, click Backup and wait for the process to end to backup iPhone to PC computer.

By following the methods above, you can transfer passwords to new iPhone 16e/iPhone SE 4 quickly and easily. Whether you use iCloud Keychain, AirDrop, or iTunes, you’ll have your passwords ready in no time.
For hassle-free data management, be sure to check out Tenorshare iCareFone, which is a robust tool that makes transferring and backing up iPhone data easier than ever.


Tenorshare iCareFone - Best iOS Backup Tool and File Manager
then write your review
Leave a Comment
Create your review for Tenorshare articles
By Jenefey Aaron
2025-04-22 / iPhone SE 4
Rate now!