ReiBoot - No.1 Free iOS System Repair Software
Fix 150+ iOS Issues without Data Loss & Safely Upgrade/Downgrade
ReiBoot: No.1 iOS Repair Tool
Fix 150+ iOS Issues, No Data Loss
You recently connected your iPhone to a computer and you’re now seeing allow this device to access photos and videosstuck on screen. No matter what you do, this annoying pop-up seems to be stuck on screen. In most cases, you can still use your iPhone with a stuck pop-up on screen, but in some cases, your screen freezes and all you see is allow this device to access photos and videosfrozen on screen.
In this blog, we’ll learn why allow this device to access photos and videoskeeps flashing on your iPhone screen, and we’ll also walk you through some effective solutions to fix this issue.
There could be several reasons behind the allow this device to access photos and videosstuck on screen. This message typically appears on your iPhone when you connect it with your computer or camera. It’s part of the privacy and security features that protect your data, but having this message stuck on your screen is not normal. It might be due to several reasons, such as:
Sometimes, your iPhone fails to properly connect with your computer or other media device, leading to this error stuck on screen.
It is possible that your iPhone is undergoing some software bugs or glitches that are causing this error to appear on the screen. It might be possible that you haven’t updated your software for a long time, causing this error to keep flashing on screen.
When you connect your iPhone to a computer, you have to allow some required permissions to let both devices easily communicate. If permissions are not set up correctly, the message may persist.
Moreover, having a faulty cable or port may also cause the error allow this device to access photos and videosstuck on screen.
There are multiple ways to fix allow this device to access photos and videos keeps flashingerror. Let’s walk through some of the most effective methods to resolve this problem.
Sometimes, simply reconnecting your device can resolve the issue. If the error is caused by connecting your iPhone to your computer, reconnect your iPhone with the same computer and see if it works.

You should try all the simple fixes before trying out the complex ones.
If the issues still persist after reconnecting, try restarting both devices. Many times a simple restart can fix most of the minor glitches.
If your iPhone screen is stuck with allow this device to access photos and videos frozenerror, you need to force restart your iPhone. In order to force restart your iPhone, here are the steps you need to follow.
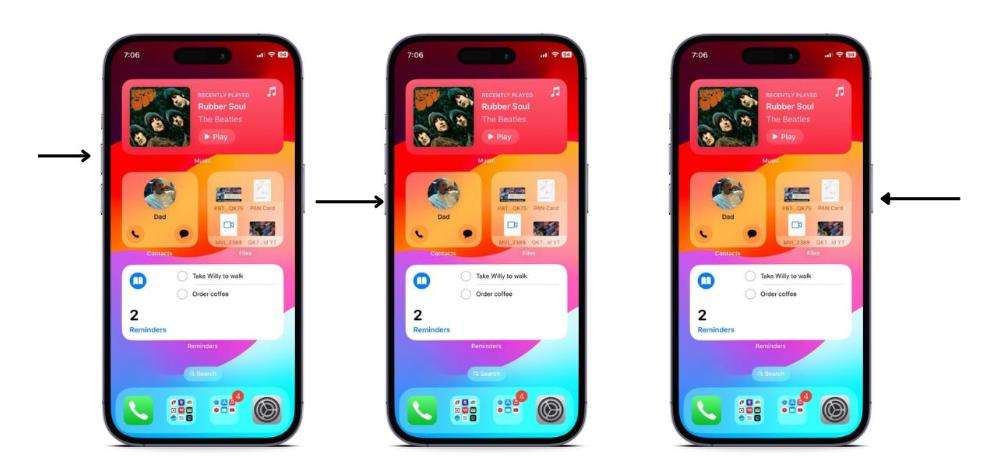
Once it restarts, check if the pop-up is still there or it is fixed. If it still appears on screen, try updating your software.
The issue might be with your outdated software or drivers. In order to fix it, here’s what you need to do:
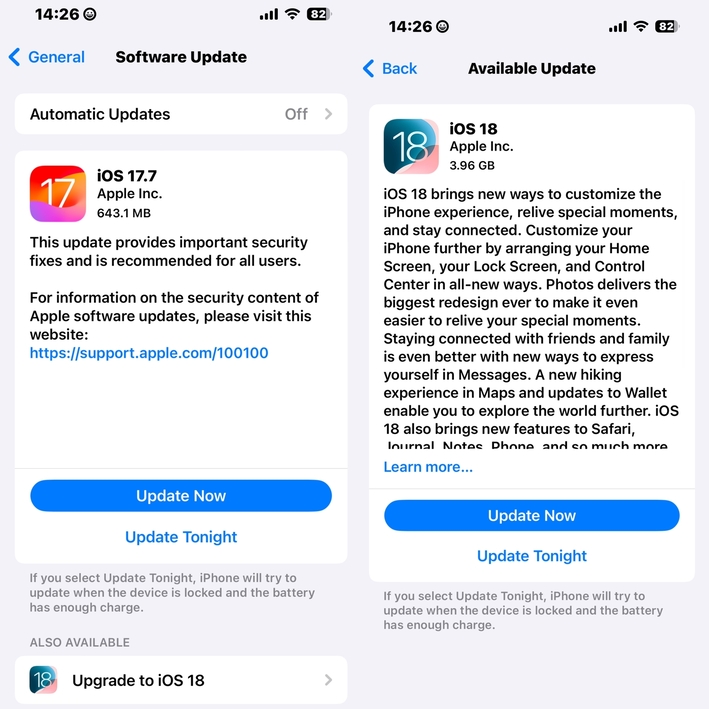
If you have tried every other method and nothing works out for you, we’ve something magical for you. It works every single time with 100% efficiency - all you need is to fix your iPhone with Tenorshare ReiBoot.
Tenorshare ReiBoot helps you fix over 150+ iOS system related issues. If you can’t figure out the exact reason behind the glitch, Tenorshare ReiBoot will fix your unknown system errors. In order to fix allow this device to access photos and videos stuck on screenerror, here are the steps that you need to follow:





Having your iPhone stuck with ‘allow this device to access photos and videos stuck on screen’ error seems very frustrating since you can’t use it like a normal phone. Either you’ll get flashing pop-ups or your screen will be totally stuck receiving no taps. In this blog, we discussed how to fix this issue with different methods.
However, the best and most effective method is through Tenorshare ReiBoot - Standard Repair. You can easily fix your iPhone without losing any data.

then write your review
Leave a Comment
Create your review for Tenorshare articles
By Jenefey Aaron
2025-04-24 / iPhone Tips
Rate now!