ReiBoot - No.1 Free iOS System Repair Software
Fix 150+ iOS Issues without Data Loss & Safely Upgrade/Downgrade
ReiBoot: No.1 iOS Repair Tool
Fix 150+ iOS Issues, No Data Loss
Hi, is anyone having issues with Face ID in the latest beta? I have an IPhone 11 Pro and Face ID in most cases does not unlock my smartphone. On the lock screen, there is no feedback indicating a scan failed, all I see is the padlock at the top, nothing else happens.
iOS 16 brings unlock iPhone with Face ID while wearing a mask, which is an exciting feature and has been waited for so long. But Face ID not available after iOS 17/18 update when used on iPhone in certain instances. In this post, we'll explain why your iPhone's Face ID is not available at times and guide you how to resolve Face ID not working after iOS 17/18 update. Check out the tutorial below.
Reasons why iOS 17/18 Face ID not working might be a lot. Unlocking your iPhone with Face ID needs both camera and the Face ID feature, so one of them may be at fault if Face ID is unavailable. The following are some examples of potential causes:
If you are facing the issue of Face ID is not available on iPhone, you can try out these 7 methods given below to solve it effectively.
When you find Face ID is not available on your iPhone, do check if your devices support Face ID as not all iPhones support using this relativelt new feature.
Like what we have said earlier, camera can be the reason of Face ID not available. And the TrueDepth Camera captures your Face data to unlock iPhone, so do not cover it with your fingers and clean the camera lens if there is dust on the lens.
When you see a message saying "Face ID not available try again later," try removing your stored Face ID and then set up a new face ID. For example, the iOS 18 face ID unlock is a bit complicated with the mask on. If anything goes wrong during the initial set-up procedure, you may have difficulty utilizing Face ID later.
To remove a Face ID, select Face ID and then touch the Delete Face button once you have entered your passcode.
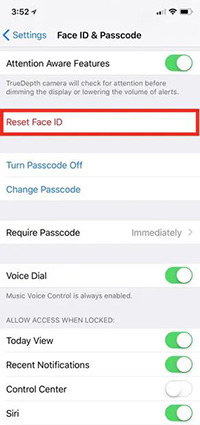
If the iPhone face ID is not available, try Resetting All Settings on the device, and all of the settings will be restored to their factory defaults.
Open the Settings app and choose General > Transfer Or Reset iPhone > Reset > Reset All Settings from the menu bar. Once the confirmation pop-up displays on the screen, enter your passcode. Then your iPhone will restart automatically.

When something is wrong on your iPhone, you can always restart your device, which fixes many minor problems. So as for Face ID not available try again later, no matter it is iPhone X, iPhone 11, iPhone 12 or the latest iPhone 13/14, turn off/on your iPhone or force restart it.

Further, you can reset your iPhone by "Erase All Content and Settings". Remember to take a backup of your iPhone beforehand so you can recover your data.
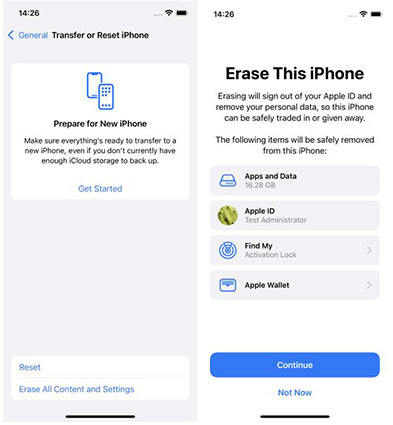
iOS update brings out new features and fidure out some left bugs and problems. The iOS 16 introduces Face ID with mask. So check the Software Update on your iPhone, and update it to the latest iOS version. It will answer your questions of Face ID not avaialble.
If you tried all the ways mentioned above but still Face ID not working after iOS 17/18 update, then try Tenorshare ReiBoot to fix your iPhone. This tool is designed to fix 150+ iOS system-related problems without any data loss at home, and all you need to do is one-click repair. Follow the below-mentioned steps to fix iOS 17/18 Face ID Not Working issue easily:
Download and launch ReiBoot on your PC or Mac. Connect your iPhone to it and when your device is identified, click "Start."

To continue, click "Standard Repair" on the interface below.

The program will display the up-to-date iOS firmware package. Select a location on your computer to store the file and click "Download."

The download will take a few minutes. When you click "Start Standard Repair," the program will immediately reinstall iOS on your iPhone.

When none of the methods mentioned above are working, you can try alternative ways to unlock your iPhone when it says Face ID is not available as described below.
Despite the fact that face recognition is convenient to some degree, it does not always function well. If you can't utilize Face ID to unlock your iPhone, and a passcode is also unavailable, Tenorshare 4uKey unlock tool will help you unlock iPhone screen without Face ID or passcode.
If you have Find My iPhone turned off on your device, you may use iTunes to restore iPhone and access your smartphone. It also helps unlock your iPhone without the need of Face ID or a password. Ensure that your iTunes is up to date on your computer.
Now that you know what to do if your Face ID is not available on your iPhone with iOS 17/18, never worry about this problem. And try Tenorshare ReiBoot to fix software issue. We'd love to hear your thoughts on Face ID in the comments below, please share your opinions with us!
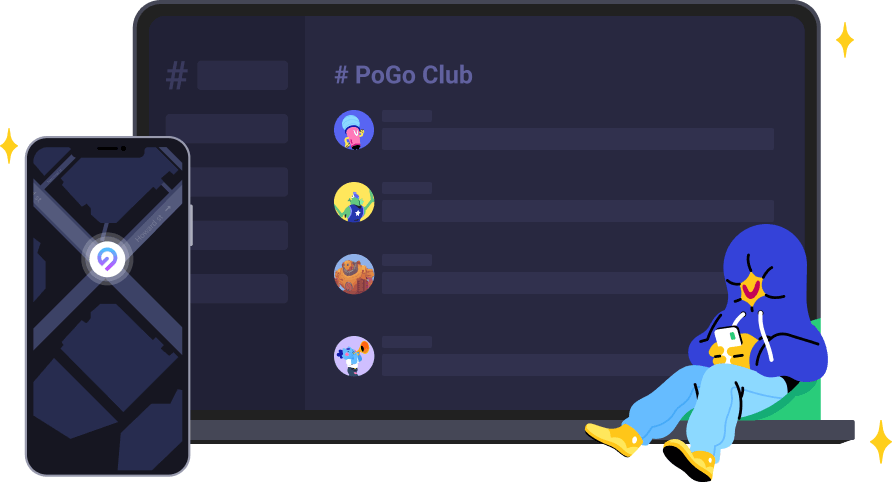

then write your review
Leave a Comment
Create your review for Tenorshare articles
By Anna Sherry
2025-04-17 / iPhone Tips
Rate now!