ReiBoot - No.1 Free iOS System Repair Software
Fix 150+ iOS Issues without Data Loss & Safely Upgrade/Downgrade
ReiBoot: No.1 iOS Repair Tool
Fix 150+ iOS Issues, No Data Loss
One of the most common problems of iOS devices is iPhone stuck on update screen. Some users are so used to it that they don't even budge when the device is showing error message during iOS 17/18 update. But usual or not, this is a problem and for the new users, if iPhone update stuck will be very shocking. But no need to worry about it anymore, a few very effective solutions are discussed below, which will help you to fix the problem entirely and then you can try again to install the new update.
The most powerful iOS system repair tool that can fix a variety of common issues, such as iPhone update stuck, black screens, and recovery mode loops, and upgrade & downgrede in one click.
Hi, I try to update my iPhone 13 pro iOS 18. I have 80% of battery and the process was good, but at the end of the apple logo and progress bar (at the end) stuck the update it was more than 3 hours without any process. -- From Apple Community
There are a lot of possible reasons for your iPhone to get stuck in an update screen but you can also get stuck in several moments during the procedure. Most of the time the issue is very different for different users.
A few, iPhone stuck issues are listed below:
Practically, the solution to such problems can be summarized into 3 words "Restart", "Restore" and "Reset". Basically, there are no other options, you need to get the iPhone restarted if you are stuck in a specific screen and if you are unable to restart the device through the conventional way then make a Force Restart. If that does not work you need to restore the device and the last option is to Reset the device.
If iPhone stuck in update mode then you can try to Force Restarting the device and probably after it starts again it won't be stuck anymore. Force Restart can get rid of a lot of problems but the Force Restart sequence is different for different versions of iPhones, we have listed every one of them:
Only for iPhone 6 or previous versions:
Only for iPhone 7 and 7 Plus:
Things are a bit different for iPhone and iPhone 7 Plus as it does not have a physical Home button;
Only for iPhone 8 or later versions:
Things have changed dramatically for these new versions of iPhones. So, the procedure will be completely different from the previous ones;
Now, you can release the button as the Force Restart is complete.
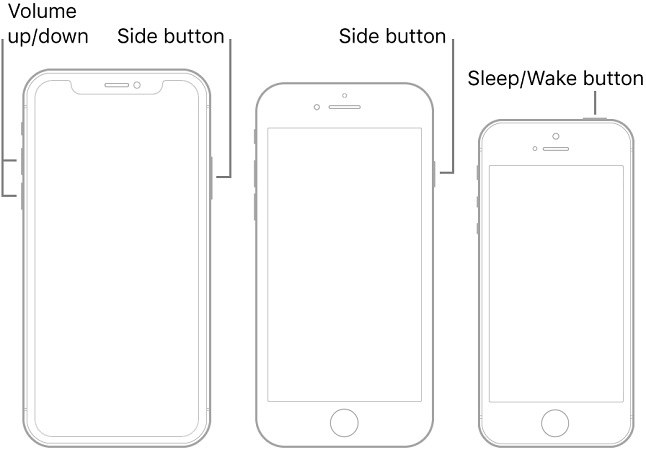
In usual cases, such problems get fixed if you just Force restart the device. Once, it starts up again that Update stuck screen goes back to normal. But if your iPhone is still struggling with the problem then you have to delete the Software Update and then try it back again from the beginning.
Now, that the update has been deleted, you need to head back to "General" from "Settings" and then tap on "Software Update". Now, download a fresh new copy of the update and try to install it again.
If the iPhone update stuck on Apple logo then you must try another method to update the device. Such situations are mostly faced by users if they are updating the iOS via OTA, so, updating via iTunes will be a much better option.
Click on "Check for Updates". Any available updates will be visible to you, then you just need to click Download and Update.
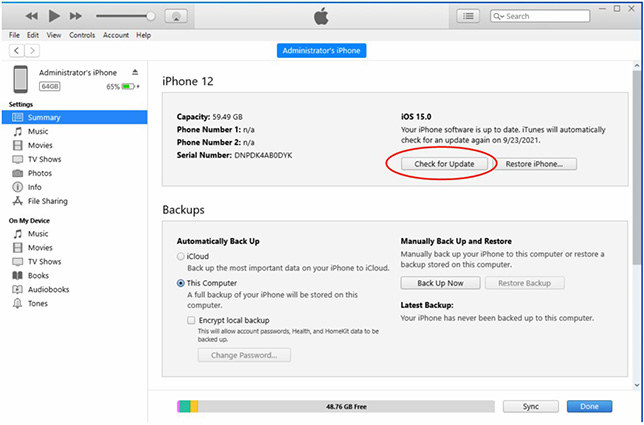
If any of the above solutions are unable to fix your iPhone and the device is still showing "iOS update stuck", then we are pretty sure that the Operating System of your iPhone is severely damaged. You can take it to the nearest Apple Support Centre and they will fix it for you but if your iPhone has a lapsed warranty then the company will charge you a lot of money to fix the device.
The better option will be to use a good force update software to fix the problem with iOS. It is a very simple and straight-forward procedure and anyone will be able to do it. You will be using Tenorshare ReiBoot, a third-party software with a giant reputation to update and fix iOS. The procedure is discussed below:





As you can see, a very simple procedure but very effective. If the iOS of your iPhone is damaged then ReiBoot will update your iPhone without any hassle and fix the problem as soon as possible, without deleting the data from your iPhone.
If iPhone stuck on update requested and you are unable to fix the device then your final option is to put the device into DFU Mode and then restore the device with iTunes. The probability is very high to fix the device using this method as the DFU Mode is used by the experts in the Apple Support Centre to fix issues with iOS.
Unfortunately, putting the device into the DFU Mode will wipe all the data from the device, so, we recommend you to use Tenorshare iCareFone, a proper data manager tool, to make a backup of the device before initiating the procedure.
After making a backup you can put the iPhone into DFU Mode but the method to enter DFU Mode varies from device to device, they are sorted out below.
For iPhone 6 and below:
For iPhone 7 and 7 Plus:
For iPhone 8 and the later versions:
Now, simply tap "Restore and Update".
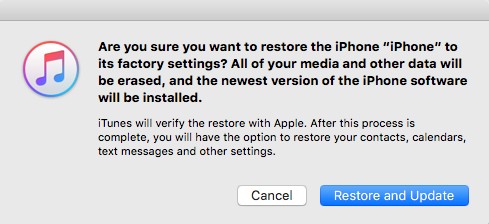
Your new iPhone might be stuck on a software update during setup for several reasons. Here are some potential causes and solutions:
It takes a few minutes—usually no longer than 10. There is a problem with the verification if you are trapped on the confirming page and cannot validate the update.
"iPhone stuck on update screen" is a very common issue for the iOS users. Long-time iOS users have at least once faced such a situation. But the solution of this certain problem is very simple, most of the time making a Force Restart or changing the procedure of update fixes the problem entirely. But those who are unfortunate enough to still get stuck in that situation can use DFU Mode restore to fix the device but that will end up deleting all the data from the device. So, the better option will be to use Tenorshare ReiBoot to fix the iOS, while keeping all of your data.
then write your review
Leave a Comment
Create your review for Tenorshare articles
By Jenefey Aaron
2025-04-17 / iPhone Tips
Rate now!