ReiBoot - No.1 Free iOS System Repair Software
Fix 150+ iOS Issues without Data Loss & Safely Upgrade/Downgrade
ReiBoot: No.1 iOS Repair Tool
Fix 150+ iOS Issues, No Data Loss
Facing some problems with your iPhone keyboard after iOS update? Although your smartphone was originally designed to give you maximum convenience, there are a few occasions where you’ll go through some problems when using it – such as lagging buttons, a frozen screen, or worse, the absence of a keyboard just when you need it.
If your iPhone keyboard disappeared, chances are it could be caused by software updating, particularly due to iOS 17/18 update. If you’re one among those who experience the same problem with their keyboards, then here is a brief guide on how you can fix the issue.
To help you know the possible reasons why this is happening and identify the proper solutions, here are a few important things you need to know. Generally, there are a ton of possible reasons why your keyboard isn’t popping up once you’ve updated your device to iOS 17/18. For your guide, here are among the most common causes:
Although installing third-party keyboard apps comes as an impressive feature in Apple devices, this may cause you some problems in the future. In particular, getting a third-party keyboard app that is not compatible with iOS 17/18 may block your keyboard from appearing on the screen at all. This, in turn, will leave you without any control over your device when you need to.
Although jailbreaking your iOS device might appear as a worthy risk to bypass the software restrictions imposed by Apple, it may cause you further problems in the future, including a missing keyboard.
Specifically, depending on your tweak updates, jailbreak tweaks may reduce the stability of your device, which in turn, may lead to some lags or crashes affecting your built-in keyboard.
Another reason why some iPhone users may experience missing keyboards can be traced down to a bug. Just recently, Apple has discovered a bug in iOS 17/18 and iPadOS that could allow keyboard extensions to have full access of the device even without the approval of the user. This, in turn, could block your keyboard from appearing on your screen when it is supposed to.
Now that you’re aware of the possible reasons that may have caused your keyboard problem, it’s now time to know the probable solutions that will help solve the issue. To cut to the chase, here are a few steps you must follow.
The first and easiest way to solving your current problem is by resetting your keyboard dictionary.
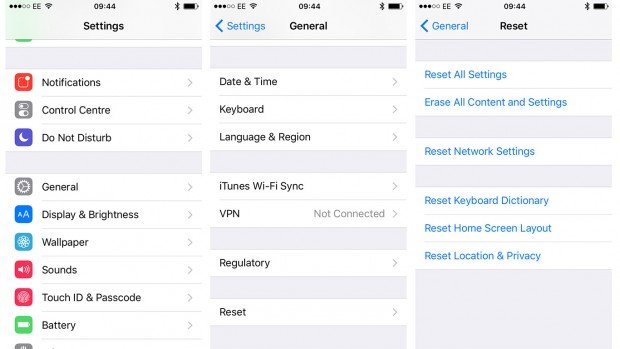
Once you’re done resetting your keyboard dictionary but it not working, it’s now time to remove all keyboards and re-adds on your device.
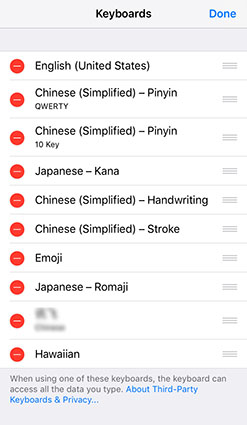
To force open the message service on your device, you’ll need to go to your Home screen and swipe up from the bottom of the screen and pause slightly in the middle of the screen. This will enable you to see the previews of your recently used apps that are in standby mode. Once you’ve seen the preview of the Message app, swipe it up to force close it and then re-open it again.
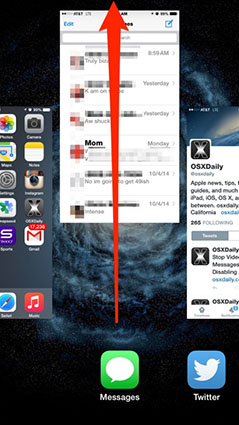
Another useful way you must not dare miss is to hard reset your device. To do this, simply hold down the Power button/Volume Down and the Home button at the same time until the iPhone screen turns black.
On the other hand, if you’re using iPhone X or later versions, you must quickly press and release the Volume Up button and do the same to the Volume Down button. Once you’re done, simply press and hold the Side button until your device shuts down. After a minute or two, you can now click on the power button to re-open your iPhone.

Lastly, you can also use Tenorshare ReiBoot to fix your keyboard issue. Dubbed as the world's No.1 iPhone system repair software, this tool lets you repair over 150 iOS 17/18 system problems, including stuck on Apple logo, lagging problems, unresponsive screen, recovery mode loop, to many more.
To get one, simply visit the Tenorshare official website and download the Reiboot app for free.
Once you have it downloaded, you may now run the app on your computer and connect your device via USB cable. Now click on "Repair Operating System" and then "Fix Now".

After that, follow the onscreen instructions to download a matched firmware package for your iOS device.

Once done, click "Repair Now", the software will start to resolve any issues on your iPhone.

You can also follow this step by step video guide to fix your device.
Aside from missing keyboards, there are other keyboard-related issues you may encounter when updating to iOS 17/18. Here are a few you may probably encounter as well:
For the frequent texters, one of the most frustrating problems that come with the iOS 17/18 is the absence of the emoji category in their built-in keyboard. If you’re experiencing the same issue, you can simply reset your keyboard dictionary or restart your device.
Another problem you may likely encounter when updating to iOS 17/18 is the lack of a few keyboard shortcuts or quick actions in your options. Among the missing shortcuts may include the arrow keys, undo, hide keyboard, and even the comma. If this happens, go straight to your Settings, tap on the General option, and click on Keyboards. From there, simply tap on the toggle OFF option then ON the highlighted options (i.e., Shortcuts and Predictive).
If you’re an Apple TV user, there’s a big chance you won’t get to see the Apple Remote Keyboard in your device when you want to quickly enter text on your Apple TV once you’ve updated to iOS 17/18. If this happens, shut down your device for a while and then turn it on to see if the keyboard will finally pop up.
In some cases, although the Apple keyboard is visible, its keys may end up unresponsive or become ‘frozen’ when tapped by users. When this happens, the potential solution is to restart or do a hard reset on your iOS devices.
Have you been encountering some keyboard-related issues with your Apple device? By knowing the possible causes and identifying the most probable solutions, like using Tenorshare ReiBoot, you are sure to find your way out of this dilemma. To know more, do not hesitate to visit the nearest Apple store in your area and consult the experts.
then write your review
Leave a Comment
Create your review for Tenorshare articles
By Jenefey Aaron
2025-04-17 / iPhone Tips
Rate now!