UltData - Best iPhone Data Recovery Tool
Recover Deleted & Lost Data from iOS Devices Easily, No Backup Needed!
UltData: Best iPhone Recovery Tool
Recover Lost iPhone Data without Backup
Recently, a user on the apple forum posted a question "how to delete synced photos from iPhone 12/11/X/8?" He stated that:
I have bought an iPhone 11 and had to restore synced photos from iTunes from PC. iTunes synchronized all images on PC and transferred them to my iPhone 11. How do I get them deleted on iPhone 11?"
Following his question on the apple forum, we came up with a proven solution that can help you to delete your synced photos if you're unable to do so. This article will guide you about how to delete previously synced photos from iPhone/iPad. Let's get started with our detailed solution!
Pictures uploaded by computer need to be deleted or removed from the computer's sync folder, and cannot be deleted directly on the phone. Moreover, you must note that no third party app will assist you in deleting photos from your iPhone or iPhone, no matter if you synced them with iTunes. Limitations of deleting photos from the iPhone or iPad just won't support connection properly. Fortunately, we've got a solution that will answer your question "can't delete synced photos from iphone".
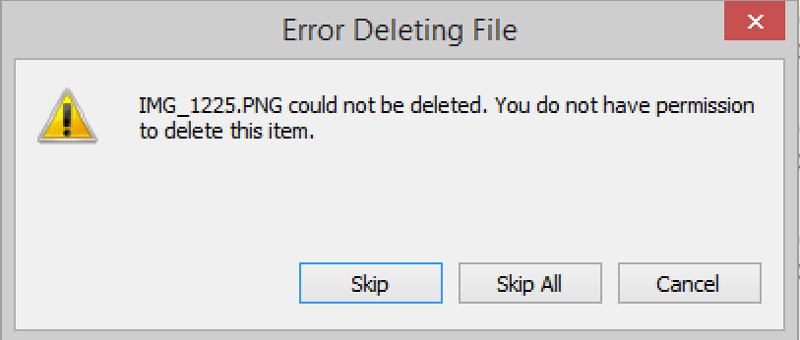
In fact, delete synced photos from iPad or iPhone is very easy. Here, we gonna show you how to delete previously synced photos from iphone without any hassle.
There're a couple of methods that can clear your query of how to delete photos from the iPhone 6 after sync? Let's get started with the first one here:
In the Photos tab, choose the Selected folders.

If you want to delete all synced photos, first deselect "Sync Photos from" and then click "Remove Photos".
After everything is completed perfectly, you should let the next iTunes sync complete. Only, then you'll be able to delete all synched photos.
If you've followed the above steps thoroughly and still have questions in your mind "how do I delete synced photos", then here's a quick solution for you.
The quick and easy solution is to enable the iCloud Photo Library on the iPhone. If your iCloud Photo Library is turned on, then all your photos will be deleted automatically. Make sure to disable iCloud Library again, once all iTunes synced photos are removed.
Uncertain about how to turn on the iCloud Photo Library? Here's how you can turn it on to delete photos from the iPhone/iPad.
Enable iCloud Photos feature.
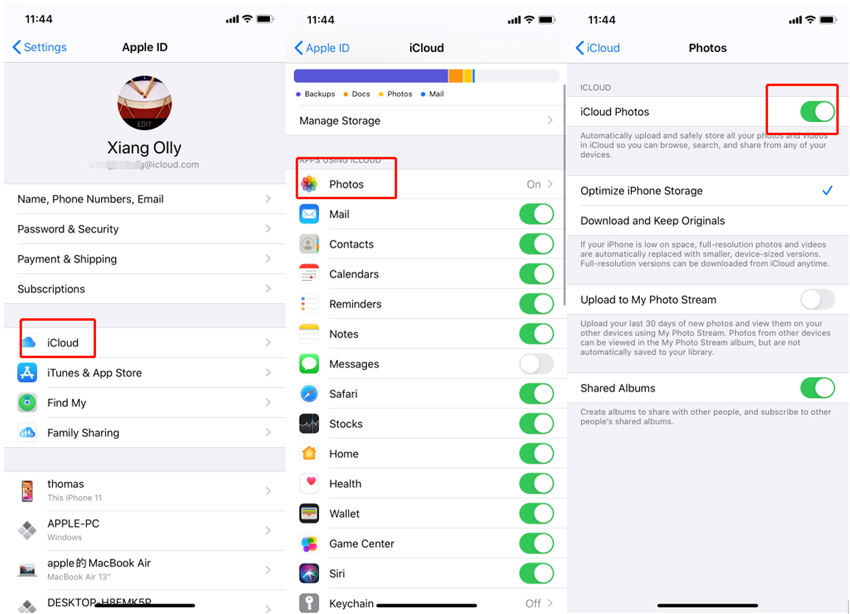
If you're still unable to delete synced photos from iPad/iPhone then it's time to do it with a premium and top-notch iPhone data recovery software. Here's what we've had for you.
Tenorshare UltData is one of the most reliable iPhone data recovery software with fantastic features and offerings. This software allows you to recover data from three different modes including recover data from iOS devices directly, iTunes, and iCloud backup.
It allows support for 35+ file types including, SMS, Contacts, Photos, etc. The best part about it is that it is compatible with iOS 13.5.1. If you are wondering how it works, please keep reading to know more.
Download and install Ultdata on your computer. Next, launch the tool and connect your iOS device to your computer with USB cable.

The default mode is "Recover from iOS Device", so you can start scanning your lost files now.
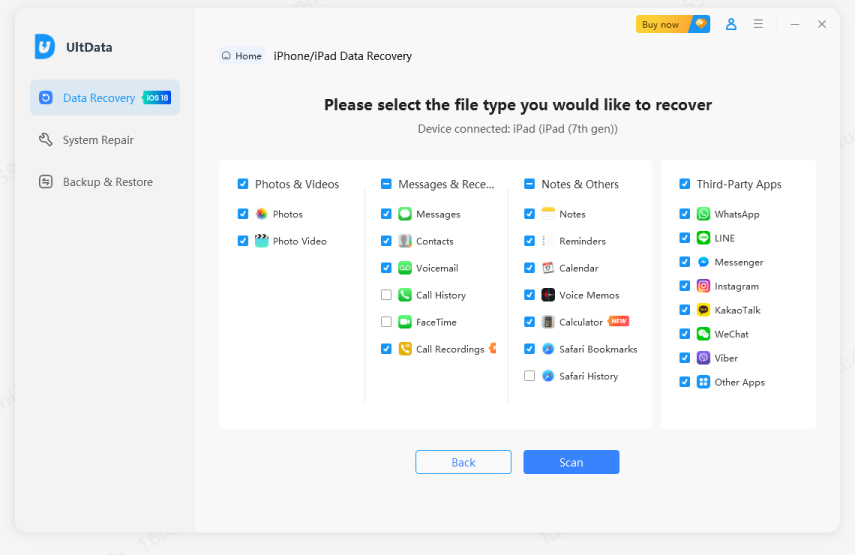
After scanning process done, you can preview the deleted photos. Next, selectively recover the photos you need.
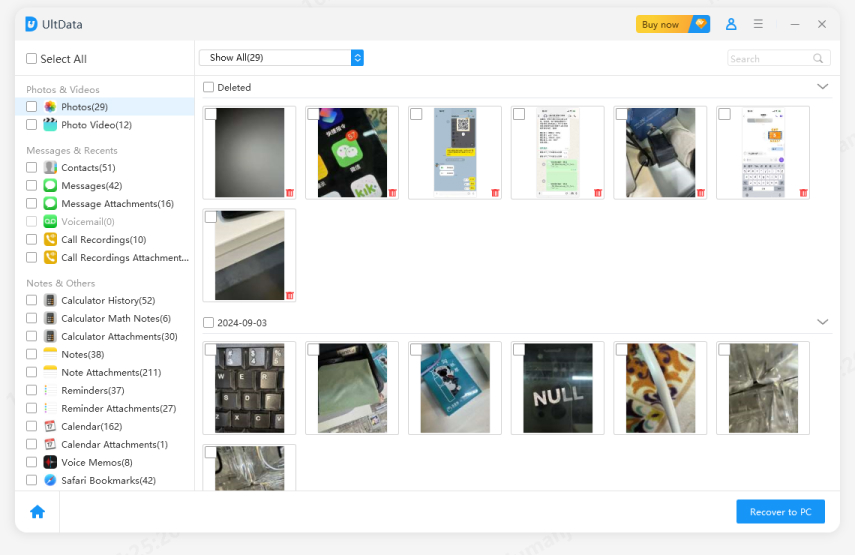
Last, click "Recover" button and choose where you want to recover to.

So, with only 5 steps you can recover the mistakenly deleted photos. If you have this needs, don't miss this tool.
Apart from recovering mistakenly deleted or lost data from Apple devices, this premium software offers following fantastic features:
This detailed article explains everything about how to delete synced photos from iPad/iPhone. Furthermore, it also explains why you can't be able to delete data directly from your iPhone or iPad. We've explained three different methods that can help you delete undeletable photos from iPhone. There's also an extra tip that will help you to recover lost data from iOS devices using Tenorsahre Ultdata.
Can't delete synced photos from the iPhone?
You cannot delete photos from iPhone/iPad directly because there're certain apple limitations. Apple does not allow the deletion of files that are synced with iTunes using any third-party app.
How do I delete synced photos from Facebook?
Go to profile > then photos > select "synced from phone" option, and then choose photos to delete.
How do I delete Undeletable photos from my iPhone?
Use any of the above methods to delete photos from your iPhone directly. You can also use the Tenorshare Ultdata Data Recover software to recover lost data.


Tenorshare UltData - Best iPhone Data Recovery Software
then write your review
Leave a Comment
Create your review for Tenorshare articles

By Sophie Green
2025-11-07 / iPhone Tips