iCareFone - Free iOS Backup tool & Easy Data Manager
Backup/Transfer/Restore/Manage iOS Data with Simple Clicks
Backup/Manage iOS Data Easily
Backup/Manage iOS Data in Clicks
Wondering how to change wallpaper on iPhone? Our comprehensive iOS full series guide has got you covered! Learn step-by-step how to change home screen on iPhone in 2023 and keep your device looking fresh and new.
If you're looking for a straightforward way to change the wallpaper on your iPhone, the Settings app is a great place to start. With just a few taps, you can easily switch up your iPhone's background and lockscreen to something new and refreshing.
In this first way of our iOS full series guide, we'll walk you through the steps on how to change lockscreen in iPhone using the Settings app. So, let's dive in and get started!
Select the location of the image you want to use as your wallpaper. You can choose from your camera roll, Apple's pre-loaded wallpapers, or your own downloaded wallpapers.
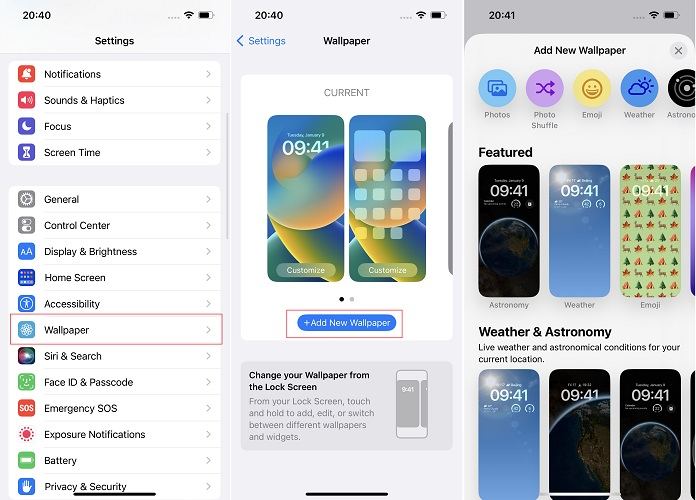
Once you've selected your desired image, tap add button and you can choose to set it as your wallpaper pair, or only lock screen. Tap on the option you prefer.
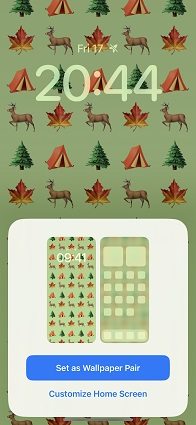
That's it! Now you know how to change background on iPhone. Enjoy your newly customized device!
Did you know that you can also change the wallpaper on your iPhone directly from the Photos app? This method allows you to quickly set any photo in your camera roll as your new wallpaper, without having to navigate through the Settings app.
So, grab your iPhone and see how to set wallpaper on iPhone from the Photos app.
Tap on "Use as Wallpaper."
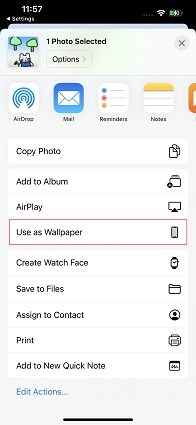
That's how to change home screen wallpaper on iPhone directly from Photos. Whether you want to use a favorite photo or a new picture you just took, this method makes it quick and easy to customize your device.
If you're running iOS 16, one of the most exciting features is the ability to customize your lock screen with animated wallpapers and effects.
Additionally, you can create multiple custom lock screens and switch between them as desired.
Here are the steps to customize your lock screen wallpaper and home screen wallpaper in iOS 16:
Create a new lock screen by selecting the "+" sign in the bottom-right corner.

When you're finished, select "Add" (or "Done" if you're editing an existing lock screen).

Select "Customize home screen" to choose a different wallpaper for your home screen.
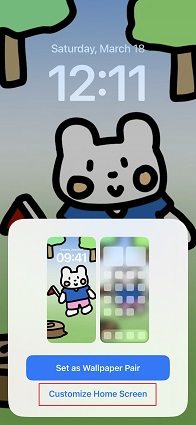
You can also choose to blur your home screen wallpaper by selecting "Blur". Note that this option is only available when using a matching lock screen wallpaper or a custom photo.
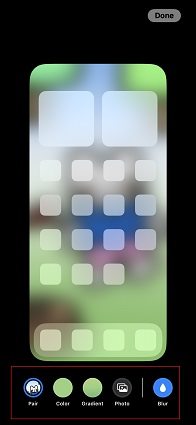
Once you've customized your home screen wallpaper to your liking, select "Done" in the top-right corner.

That's it! With just a few simple steps, you can customize both your lock screen wallpaper and home screen wallpaper on iOS 16, taking advantage of the new animated wallpapers and effects.
The rotating feature allows you to display a different photo as your wallpaper at regular intervals, such as every hour or every day. And here is how to set multiple wallpapers on iPhone that will rotate:
Tap on the photo you want to use as your first wallpaper.
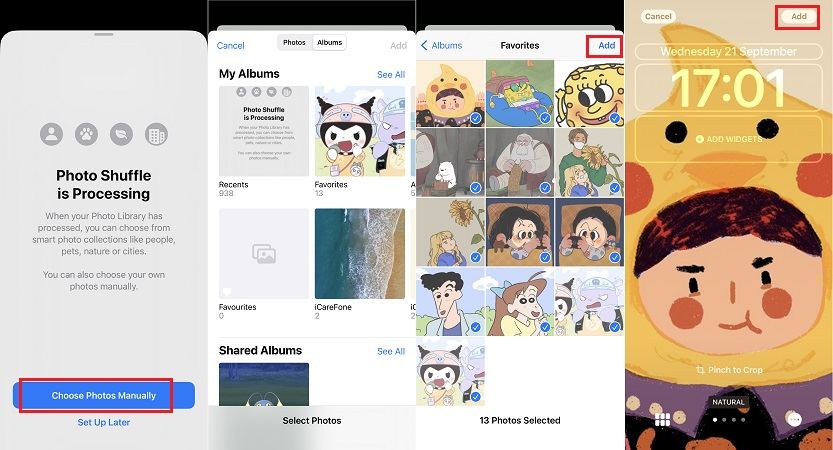
If you chose "Every Hour" or "Every Day," select the starting time for your wallpaper rotation.

That's it! Your iPhone will now automatically rotate your wallpaper at the interval you selected.
With a rotating photo gallery as your wallpaper, you can enjoy a fresh and exciting look on your device every day.
If you're using iOS 16, you might be looking for ways to customize your wallpapers beyond just selecting an image. iOS 16 offers a range of customization options that let you take control of your iPhone's look and feel.
Here are just a few of the features you can enjoy:
Time Customization: Choose from a variety of clock faces and styles to display on your lock screen.

Widgets: Add customizable widgets to your lock screen for quick access to your favorite apps and information.

Lock Screens and Focus Mode: Create multiple custom lock screens and background images that automatically switch based on your focus mode.

With these tips and tricks, you can take your iOS 16 lock screen to the next level and create a truly personalized and unique look for your iPhone.
If you're someone who loves taking photos with your iPhone, you know how quickly your camera roll can fill up. But what happens when you run out of space? Or worse, what if you lose your phone and all of your precious memories along with it? That's where Tenorshare iCareFone comes in.
Tenorshare iCareFone is a great tool that can help you easily export all of your iPhone photos to your computer with just one click. This is a great way to back up your photos and ensure that you don't lose any important memories.
Some of the main features of iCareFone include:
First, you'll need to download and install Tenorshare iCareFone on your computer. Launch the program and connect your iPhone to your computer using a USB cable.

Once your device is connected, select the "One-click Export Photos to PC" option from the main interface. This will initiate the transfer process and all of the photos on your iPhone will be automatically transferred to your computer.

When the transfer is complete, the destination folder will automatically open. If it doesn't, you can click on "Open Folder" to view your transferred photos. The photos will be organized by their original folders, making it easy for you to find the images you're looking for.

Changing the wallpaper on your iPhone is a quick and easy way to customize your device and make it truly your own. Whether you prefer using stock images or your own photos, there are multiple ways on how to change your wallpaper on iPhone, and our guide covers them all. Plus, with iCareFone, you can easily export all of your iPhone photos to your computer for safekeeping and easy access.
Ready to start customizing your iPhone wallpaper and optimizing your device with iCareFone? Download iCareFone today and get started with One-Click Export Photos to PC feature.


Tenorshare iCareFone - Best iOS Backup Tool and File Manager
then write your review
Leave a Comment
Create your review for Tenorshare articles

Best Free iPhone Transfer & iOS Backup Tool
Easily, without iTunes
By Anna Sherry
2025-10-29 / iPhone Tips