ReiBoot - No.1 Free iOS System Repair Software
Fix 150+ iOS Issues without Data Loss & Safely Upgrade/Downgrade
ReiBoot: No.1 iOS Repair Tool
Fix 150+ iOS Issues, No Data Loss
Ever found yourself in a remote area, wishing you could send a quick text or make an emergency call? With iOS 18, Apple has expanded satellite connectivity features for iPhone users. This game-changing technology allows you to stay connected even when cellular networks are out of reach.
Whether you're an avid hiker, frequent traveler, or just want peace of mind, mastering satellite connectivity on your iPhone could be a lifesaver. In this guide, we'll walk you through the simple steps for how does iPhone connect to satellite.
The iPhone Satellite Feature, available on iPhone 14 and later models, enables users to connect to satellites for emergency services, roadside assistance, messaging, and location sharing when outside cellular and Wi-Fi coverage. This technology allows communication in remote areas, but it's important to understand its limitations.
Apple satellite messaging can take 30 seconds to over a minute to send, depending on conditions and obstructions. The feature requires a clear view of the sky and the latest iOS version. It's free for two years upon activating a compatible iPhone, providing a vital lifeline for users in off-grid situations.
The iPhone Satellite Feature is compatible with:
All these models must be running iOS 18 or later to utilize the satellite connectivity feature. This capability is not available on earlier iPhone models or those running older iOS versions.
The following are the steps for how to access satellite on iPhone:
Verify you have an iPhone 14 or later model running iOS 18 or newer. Go outdoors to an area with a clear view of the sky and horizon. Note that dense foliage, mountains, or tall structures may block the connection.
Remember, this feature is designed for use in areas without cellular or Wi-Fi coverage and may not work in extreme northern latitudes (above 62° latitude).
Note: These options only appear when you're out of cellular and Wi-Fi range.
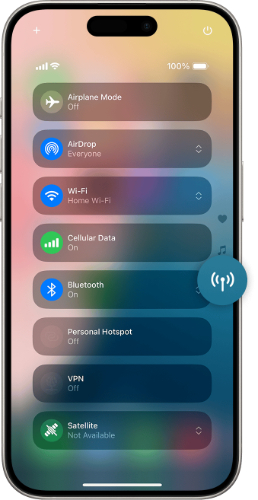
Select the desired satellite feature (e.g., emergency services, messaging, location sharing).
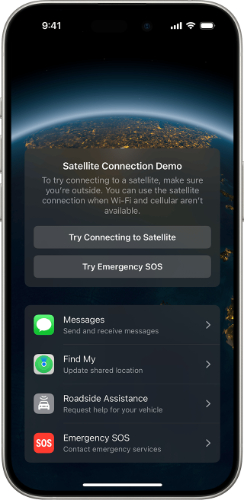
Hold your iPhone naturally in your hand. There's no need to raise it or hold it up. Follow the on-screen instructions to establish a connection.
Be prepared to turn left or right if prompted to avoid signal blockage. Keep your iPhone out and pointed as directed. Don't put it in a pocket or backpack.
Be patient, as sending messages can take 30 seconds to over a minute. The connection can be maintained even if your screen locks.
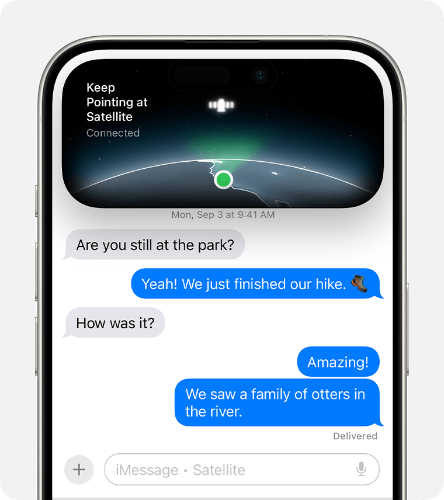
Once connected, proceed with your chosen action (sending an emergency message, sharing location, etc.).
Follow any additional on-screen prompts to complete your task. Stay in the same spot until you receive confirmation that your message was sent or action was completed.
While iOS 18's satellite feature is innovative, you might encounter connectivity issues. Tenorshare ReiBoot offers a solution for various iOS system problems, potentially including satellite connection iPhone issues.
Here are the steps to use Tenorshare ReiBoot for satellite connection issues:




Satellite messaging in iOS 18 is free for two years with the activation of iPhone 14 or later models. After this period, fees may apply. It's designed for emergency use and limited messaging in areas without cellular coverage.
For how to connect satellite to mobile, ensure you're in an area without cellular/Wi-Fi coverage. Open Control Center, tap the Cellular button, then select Satellite. Alternatively, go to Settings > Satellite. Follow on-screen instructions to connect.
Satellite connectivity is available on iPhone 14 and later models, including iPhone 14, 14 Plus, 14 Pro, 14 Pro Max, iPhone 15, 15 Plus, 15 Pro, and 15 Pro Max. All devices must be running iOS 18 or later.
iPhone 16 satellite connectivity feature marks a significant leap in mobile communication, offering a lifeline in remote areas or during emergencies. While it's not meant for everyday use, understanding how to connect to satellites can be crucial when traditional networks fail. Remember, this feature works best outdoors with a clear view of the sky.
If you encounter any issues with your iPhone's system that might affect satellite connectivity, consider using Tenorshare ReiBoot. This powerful tool can help resolve various iOS problems, potentially improving your device's overall performance and ensuring features like satellite connectivity work smoothly. Always keep your iPhone updated and be prepared for those off-grid moments.

then write your review
Leave a Comment
Create your review for Tenorshare articles
By Jenefey Aaron
2025-03-28 / iPhone Tips
Rate now!