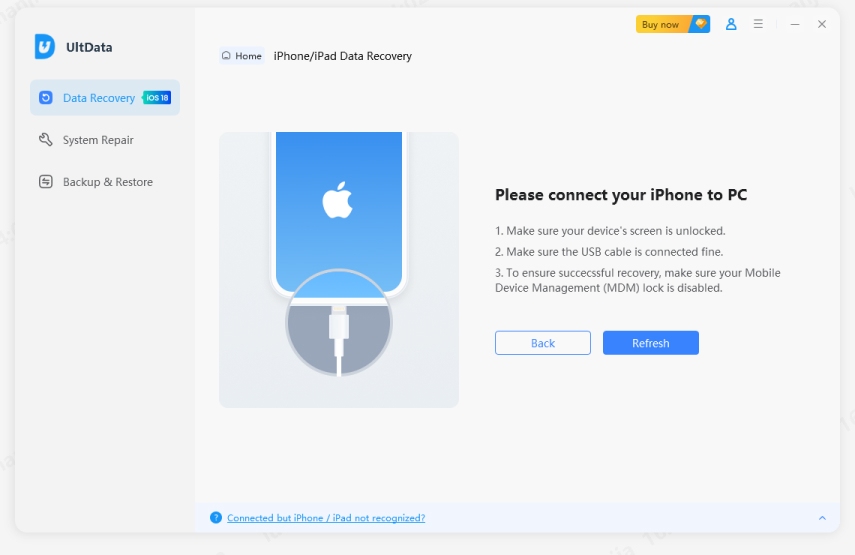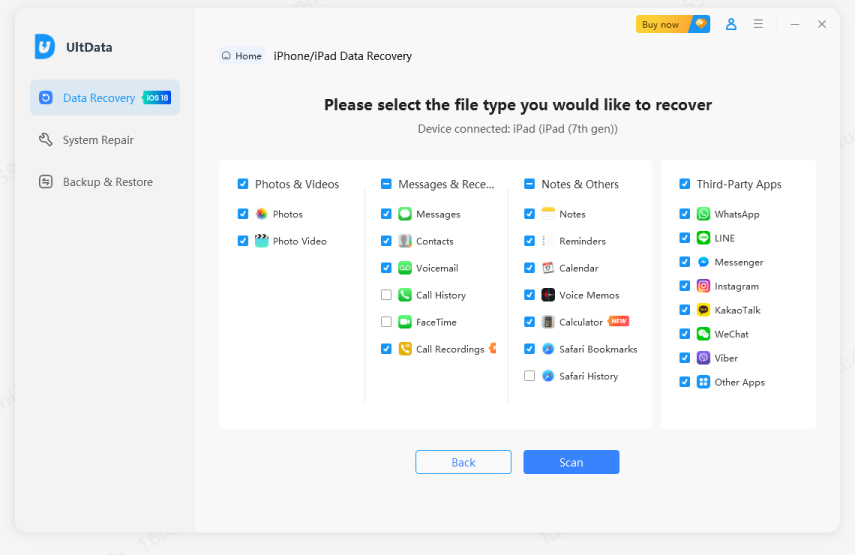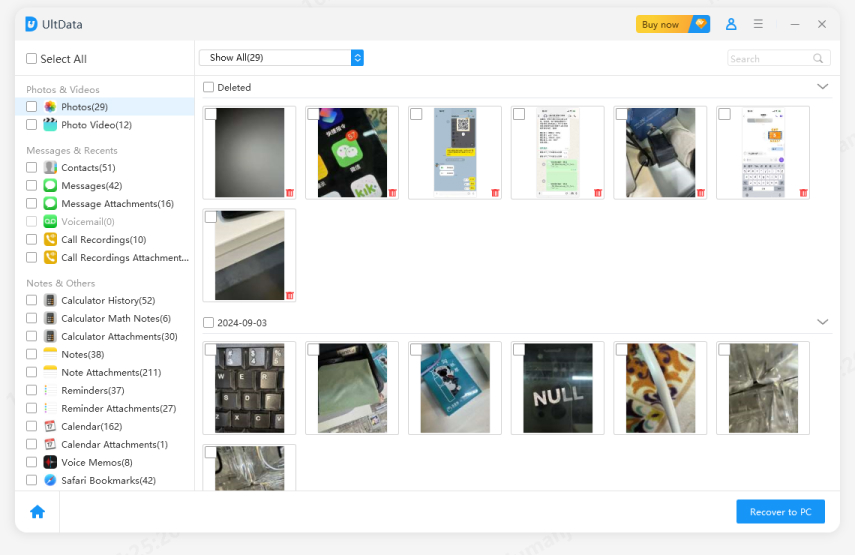2 Super Easy Ways to Delete Photos from iMessage Coversation
Even though Apple provides enough storage space with every iPhone and iPad, it won't take any longer before the entire storage space is filled with data. Most of the time this data will include images and videos that you receive from your friends and family members on iMessages.
So, if you've been wishing to delete these unnecessary images, continue reading, the following guide will help you understand how to delete photos from iMessage conversation and free-up storage space on your iCloud account.
- Part 1: How to Delete Photos from iMessage on Apple Devices
- Extra Tips: How to Recover Deleted Photos from iMessage
Part 1: How to Delete Photos from iMessage on Apple Devices
Attachments from iMessage can be deleted in two different ways. You can either delete these attachments on your iPhone/iPad or you can also use a Macbook to do the job. To make it more convenient, we've compiled the step-by-step process to delete photos from iMessages on both iPhone and Mac.
Section 1: Delete Photos from iMessage on iPhone
Here's how to delete photos from iMessage on iPhone or iPad.
Step 1: Open Messages and select the conversation from where you want to delete the photos.Tap the "info" icon at the top of the window.
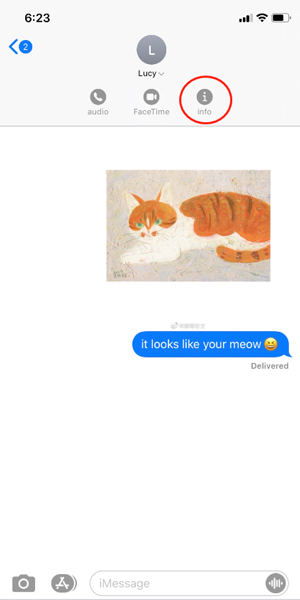
Step 2: click "See All Photos".
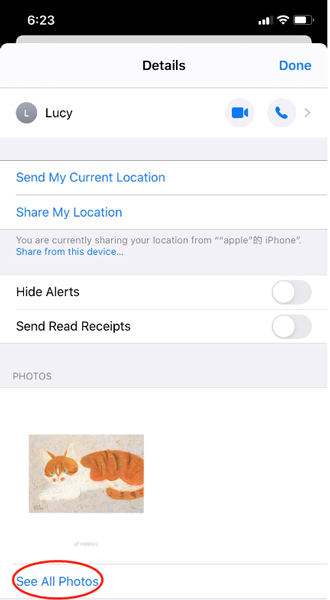
Step 3: Click the "Select" button and tap all the images that you want to delete.
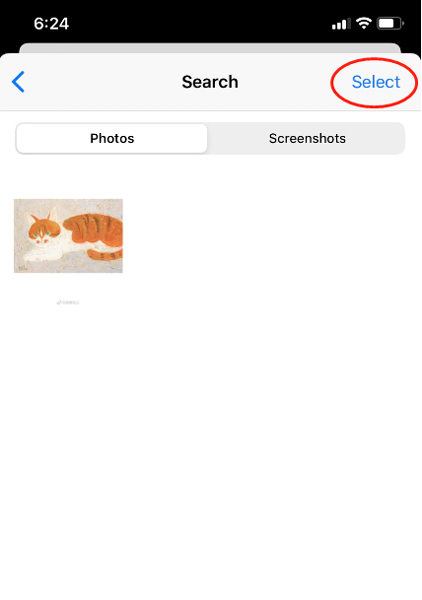
Step 4: Hit "Delete" and then confirm your actions by clicking "Delete Attachments".
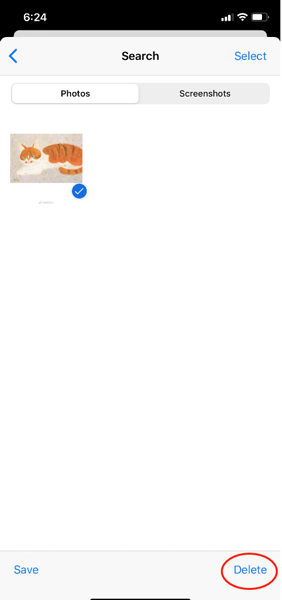
This will remove every selected photo from your iDevice and you'll have plenty of storage space to keep important files.
Section 2: Delete Photos from iMessage on Mac
As we mentioned earlier, you can also delete photos from iMessages using your Macbook. To do so, follow the below-mentioned steps and you'll be able to free up the required space on your iCloud.
Step 1: On your Macbook, open Messages.
Step 2: Open the conversation that contains the photos that you want to delete.
Step 3: Now, click "Details" in the top-right corner.
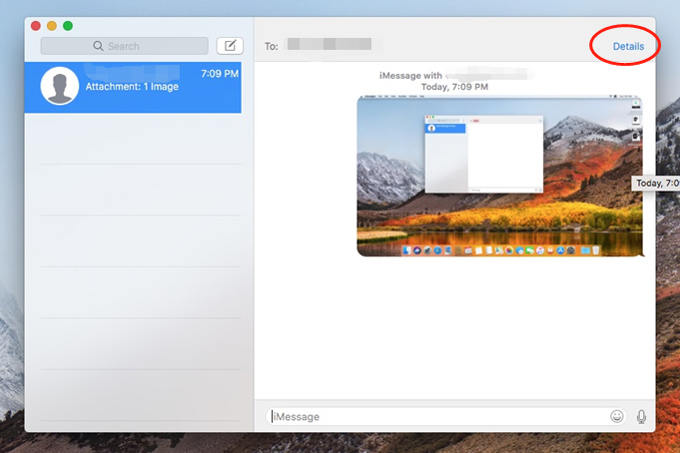
Step 4: In the next window, you'll be asked to choose between files and photos. Since we want to delete photos, choose the latter option.
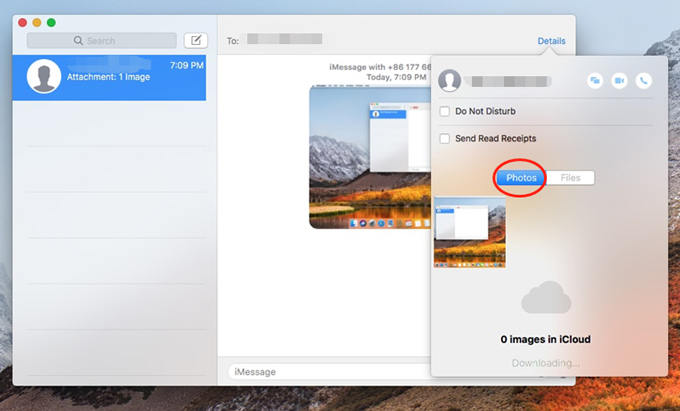
Step 5: Now, right click photo, in the pop-up window select "Delete" and confirm your actions.
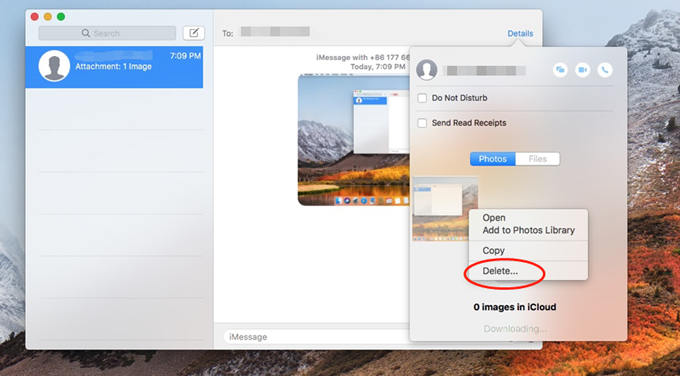
That's it the images will be deleted permanently from your iCloud account and you won't have the unwanted clutter of too many unnecessary images.
Related Read: How to Fix iMessage for Mac Stops Syncing after Update
Extra Tips: How to Recover Deleted Photos from iMessage
While deleting photos from iMessages, you may also end up deleting important photos that aren't useless. In this scenario, recovering these photos would be the first thing you'd want to do. If that's the case, don't panic as we've got you covered.
One thing you need to know, there is no free way to restore your mistakenly deleted photos. So, we will introduce you a reliable iPhone recovery software, i.e., UltData-iPhone Data Recovery that'll help you instantly recover deleted photos from iMessage. It is a tailored software that's specifically designed to restore deleted data on an iDevice.
So, without any further ado, here's how to recover deleted photos from iMessage using Tenorshare UltData.
-
Install and launch UltData on your PC and connect your iPhone to the PC via USB. By default, you'll be prompted to the "Recover from iOS Device" window.

Now, unlock the iPhone by entering your passcode and click "Trust" in the pop-up message to successfully establish the connection between two devices.

-
After the connection is successfully, the home interface will be changed. Here, select the files that you want to recover and tap "Start Scan" to scan your iDevice for deleted files.

-
You can also preview the images before restoring. Simply double-tap a specific image and you'll see its full-screen version.

Now, tap the files that you want to restore and click "Recover" in the bottom-right corner to recover the selected files on your computer.

That's how to recover deleted photos from iMessage using Tenorshare UltData. So, if you've also accidentally deleted any important images, this software is 100% helpful. By the way, it's super cheap.
Conclusion
Now that you know how to delete photos and videos from iMessage, start cleaning up your phone by removing unnecessary images that are simply taking the entire space. And, if you end up accidentally deleting any important data, install Tenorshare UltData on your PC and recover them without any hassle.
- Recover data directly from iOS devices, iTunes & iCloud backup;
- Support the scanning and reading of encrypted iTunes backup files;
- Support 35+ file types (WhatsApp, SMS, contacts, photos, etc.);
- Support WhatsApp, LINE, Kik, Viber, Wechat Backup & Restore(Mac Only);
- Compatible with latest iOS 18 and iPhone 16/Plus/Pro/Pro Max;
Speak Your Mind
Leave a Comment
Create your review for Tenorshare articles