UltData - Best iPhone Data Recovery Tool
Recover Deleted & Lost Data from iOS Devices Easily, No Backup Needed!
UltData: Best iPhone Recovery Tool
Recover Lost iPhone Data without Backup
If you are concerned about privacy and are wondering how to hide number on iPhone while calling someone, this article is for you. Today, we discuss the top 3 methods you can use to hide your called ID.These three methods can fix all version of iOS and iPhone models, including the latest iOS 17 and iPhone 14/15.
Let’s get started.
If you’re wondering how to hide my number on iPhone the easiest way, we’ve got you covered.
If your carrier supports it, you can use a special code to hide your caller ID right before calling someone. This method is considered the easiest one because, of course, you don’t need to change any settings to use it.
If you’re wondering how to hide your number on iPhone using this method, follow the steps mentioned below.
Dial *67, then enter the number you want to call.
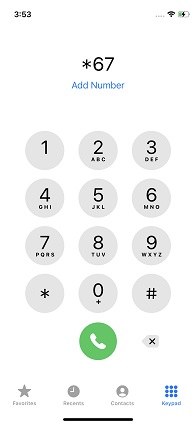
When you call someone using these steps, they won’t see your phone number or name when they receive it.
If you want a permanent answer to the question, “How to hide your number iPhone” — i.e., a method where you don’t have to dial *67 every time you call, this section is for you.
There’s a setting in your iPhone that you can change and set it up so that all of your calls go out as private calls, meaning no one will be able to see your number when you call. Furthermore, you don’t have to dial *67 every time you call.
The first method is more suitable for scenarios when you want to hide your caller ID only in a single, specific call. This method is more suited for use cases where you use the SIM card privately and want all the calls to go anonymously.
To use this method, follow the steps.
Navigate to Phone > Show My Caller ID.
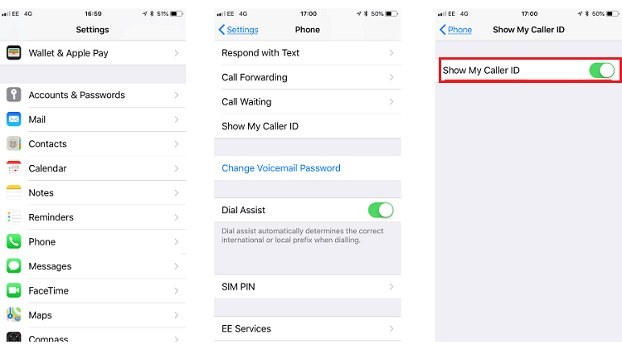
And this is how to hide phone number iPhone using the Settings app. However, be noted that depending on your location and carrier, you may not be able to turn off the toggle. If that’s the case, you can’t hide your caller ID because your carrier doesn’t support the feature.
If your carrier doesn’t support hiding the caller ID and you’re still in a dilemma wondering how to hide number when calling iPhone — don’t worry, we have a method for you, too.
However, to use this method, you will need a second SIM card. Before you begin, head towards your nearest carrier store and get a new SIM card. Then, follow the steps.
All the calls you make from this new number will be unknown to the people you’re calling. When you’re done, simply remove this secondary SIM card from your phone and put in the older one. And this is how to hide phone number on iPhone even when your carrier doesn’t support it.
If you have accidentally deleted or lost one or more of your contacts, we know it could be a difficult time for you. Losing your precious contacts could be a pretty tedious problem to recover from.
However, Tenorshare UltData is to the rescue. With UltData, you can recover many types of lost data from your iPhone. Contacts, photos, videos, notes, reminders — you name it. It is free to scan your deleted data and you can also preview the deleted data for free.
To use UltData to recover your lost contacts, follow the below-mentioned steps.
Download and install UltData on your computer. Connect your iPhone to the computer; select “Trust This Computer” if prompted on the iPhone. Open UltData and select “Recover Data from iOS Devices” on the main interface.

Select the type of data you want to recover. In our case, as we’re trying to recover your contacts, select the “Contacts” checkbox, then hit “Scan”.

Select the contacts you want to recover, then hit “Recover to PC”.
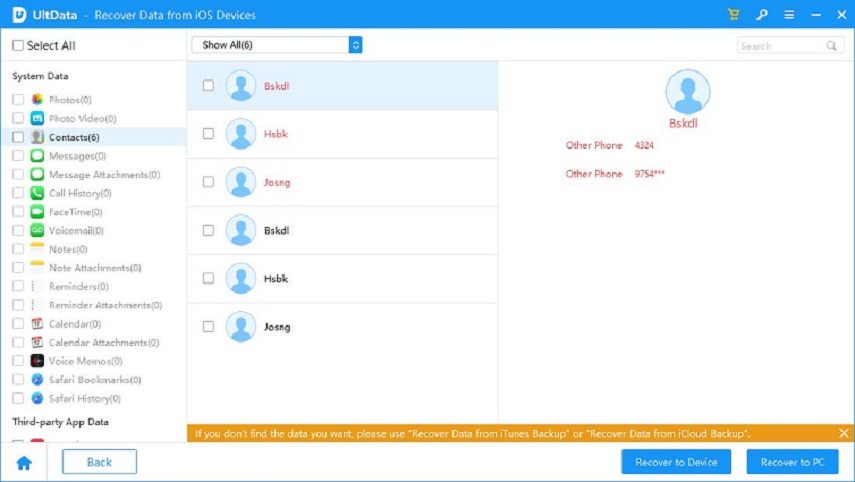
Now, all of your contacts will be successfully recovered from the iPhone to your PC.
If you’re an iPhone user wondering how to hide your phone number on iPhone due to obvious privacy reasons, this article has explored some of the best ways you can do that.
Plus, we also talked about Tenorshare UltData, a reliable tool you can use to recover all kinds of lost data from your all models of iPhone, including iPhone 15.


Tenorshare UltData - Best iPhone Data Recovery Software
then write your review
Leave a Comment
Create your review for Tenorshare articles
By Anna Sherry
2025-04-17 / iPhone Tips
Rate now!