UltData - Best iPhone Data Recovery Tool
Recover Deleted & Lost Data from iOS Devices Easily, No Backup Needed!
UltData: Best iPhone Recovery Tool
Recover Lost iPhone Data without Backup
If you’ve lost files due to accidental deletion, hardware issues, or iOS upgrades, for those with iCloud or iTunes backups, restoring from these can help recover the lost document. But if you don’t have a backup, don’t worry—if you enabled Word’s Autosave feature, there’s still a chance to recover unsaved documents. Learning how to recover unsaved Word documents on iPad without backup is achievable with a few methods, whether files were saved, unsaved, or deleted.
Losing an unsaved Word document on your iPad can happen for several reasons. Understanding these can help you avoid data loss in the future:
Here are some easy ways to help you restore your unsaved document on ipad.
Tenorshare UltData is a powerful data recovery tool that makes it easy to recover lost or unsaved files on your iPad, including Word documents. What's more, it can also recover 35+ file types including photos, videos, text messages, etc., and its usage is simple and user-friendly.
Free download and open Tenorshare UltData on your PC, choose "iPhone/iPad Data Recovery".

For your iPhone, iPad, or iPod to be recognized, the USB cable must be inserted into your PC or Mac. The app will automatically recognize your iOS device if connected and trusted.

Then pick what you want to scan and recover, or select everything, and then press Scan to begin.

After choosing the files, you wish to recover, click Recover to begin the recovery process. If you opt to retrieve lost information on a PC.

Recover lost/deleted photos, messages and 35+ other data directly from iPhone/iPad without backup, or selectively from iCloud or iTunes backup.
If you want to recover lost word files directly in Word Program, following the steps as below, you will regain your unsaved word documents.
The following are two common ways to find your lost Word documents easily.
Method 1: Retrieve Unsaved Word Documents from Recent Files.
Click the Save As option in the top banner to save the recovered Word document.
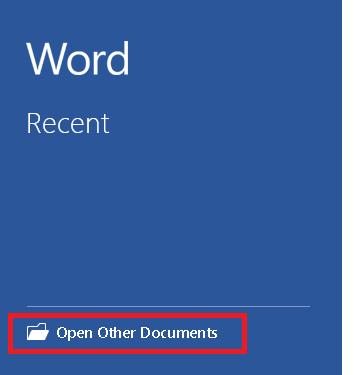
Method 2: Recover Word Files from The Manage Versions Option.
Select Restore from the menu bar at the top of the file to overwrite any previously saved versions.
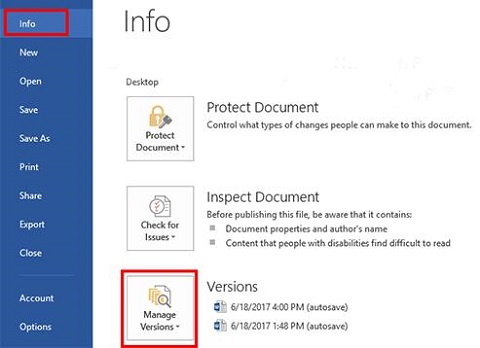
Q1:Will Word Documents Automatically Save on iPad?
Word for iPad automatically saves your work every time you make a change, no matter how little. Most of the time, your document will be saved automatically. Press the File button and then choose Print from Word on your iPad to print whatever you want.
Q2:What is the location of the stored documents on the iPad?
You may find locally stored files on My device under Locations. The On My iPad folder is where you may save files on your iPad.
Q3: How can I recover my iPad's erased data from iCloud?
Find and restore deleted files from iCloud Drive and iWork software.
Word documents may be lost for a variety of reasons. Despite the importance of safeguarding your data, unexpected data loss might occur. Fortunately, if you end up losing your data, many options are available. You may feel confident in the solutions provided in this article since they are secure, reliable, and simple to use. A few simple actions are all it takes to recover a word document on an iPad.


Tenorshare UltData - Best iPhone Data Recovery Software
then write your review
Leave a Comment
Create your review for Tenorshare articles
By Sophie Green
2025-04-17 / iPhone Tips
Rate now!