then write your review
iCareFone - Free iOS Backup tool & Easy Data Manager
Backup/Transfer/Restore/Manage iOS Data with Simple Clicks
Backup/Manage iOS Data Easily
Backup/Manage iOS Data in Clicks
Scrolling screenshots are incredible when you want to capture an entire webpage, or a chat with someone, in a single screenshot. However, as the feature is not that wildly marketed by Apple, many users don’t know whether the feature exists natively, and how to use it if it does.
Well, here’s the good news: the scrolling screenshot iPhone feature is here, and it works well in some first-party apps — but that’s it. If you have been trying to take a scrolling screenshot in other apps, you may have had a hard time wondering how to do that.
But don’t worry, this article has all the answers you need! Read on to find out how to take scrolling screenshots on iPhones.
In certain apps, you can take a long screenshot iPhone 15 without any third-party app needed. The built-in feature for that comes baked into the system, and it’s pretty easy to use.
However, be noted that you can take iPhone long screenshots only in some supported apps, namely Safari and Google Chrome. With the built-in feature, you can capture entire web pages on your browser on a single screenshot, but you can’t use this feature in other apps, like WhatsApp and chatting apps.
Here’s how to take an iPhone scrolling screenshot using this feature:
Tap “Full Page” at the top.
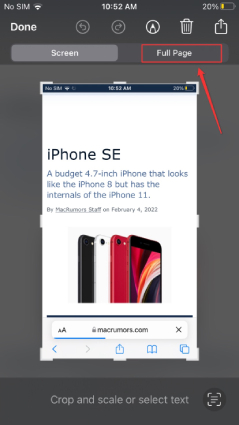
If you want to take a long screenshot in iPhone 16 in apps that don’t support the built-in feature, you need to use a third-party app for it. You see, Apple doesn’t have a feature to take long screenshot iPhone in all apps.
There are various third-party apps you can use to take a long screenshot on iPhone, and it’s easy to download and start using them.
Here’s how to take full page screenshot iPhone using the top 4 apps for the purpose.
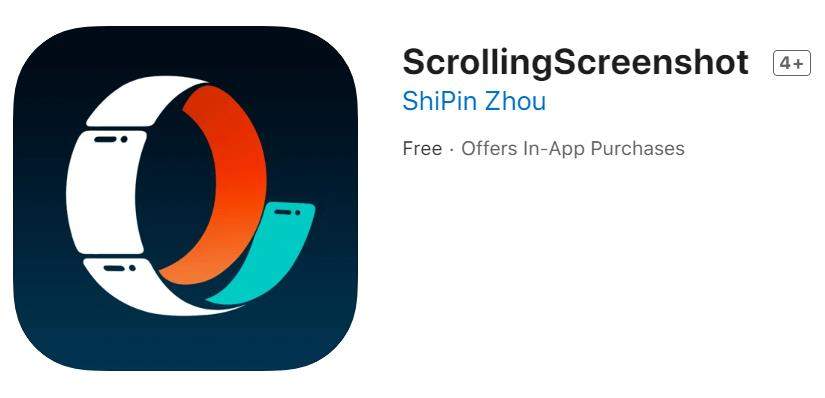
As the name suggests, this app helps you take scrolling screenshots on iPhones, and it claims to be the first app that actually does it.
To use it, you have to select it in the “Screen Recording” long-press menu in the control center

Another high-rated app on the App Store for taking long screenshots is Scrolling Record . It does only one simple thing: let you open an app and take a long screenshot in it. Plus, it also comes with some built-in editing features so you can crop and resize screenshots on the spot.
The name of this one is quite strange with the unnecessary “.” at the end — but it gets the job done nonetheless. This handy app lets you take scrolling screenshots in various apps, just like the last one.
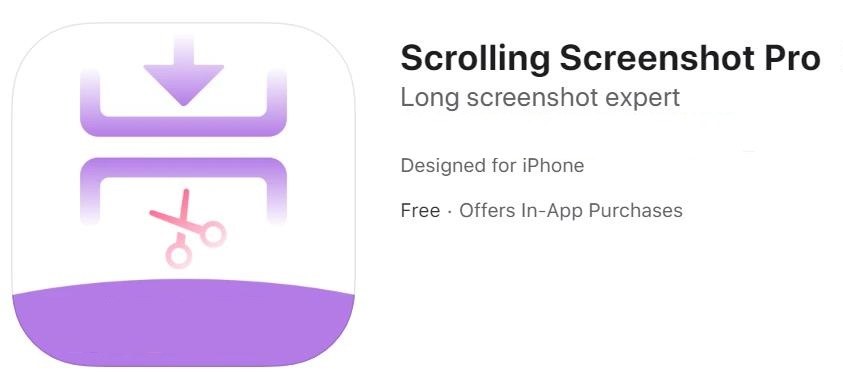
This app takes a screen recording of your screen, and later stitches it all together into a screenshot. It’s the same approach used by the first app on this list — but it works well.
To use this app, you need to select it under the Screen Recording haptic-touch menu in the Control Center. Then, when you take a screen recording, it will be saved as a scrolling screenshot.
You can take scrolling screenshots in WhatsApp on iPhone using one of the four apps mentioned above.
Yes, everyone running iOS 14 or later have access to it.
All of your scrolling screenshots, whether you take them with the built-in tool or third-party apps, can be found in the Photos app.
If you want to take screenshots of your iPhone without touching its buttons, we’ve got news! Tenorshare iCareFone has just introduced a new feature that lets you remotely take your iPhone screenshots on the PC, without having to touch any buttons. This feature is called Real-time Screen.
iCareFone is a professional iOS file management app that can help you transfer/back up/restore/export/import iPhone data with ease.
You can use it as mentioned below.
Open iCareFone and connect your phone to the PC. Unlock your iPhone to trust the computer if asked.

Select “Real-Time Screen” on the “More Tools” interface of iCareFone.
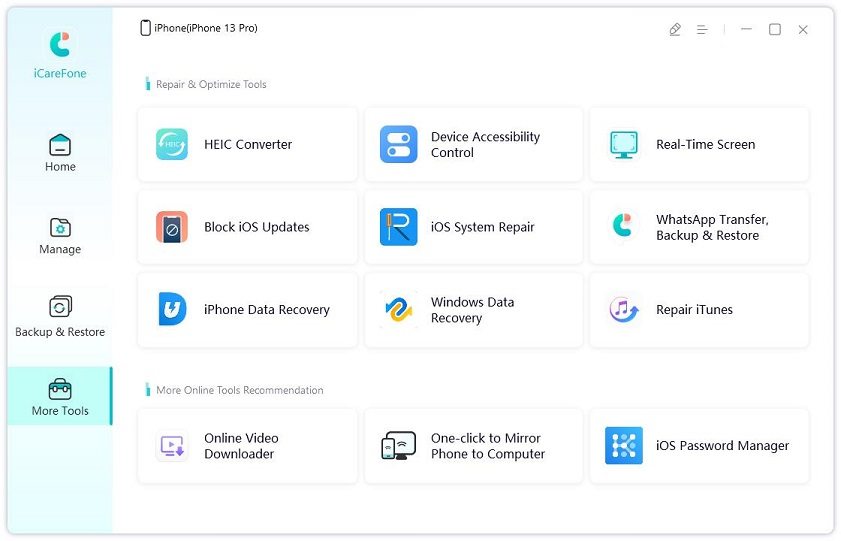
Your iPhone’s screen will be instantly shown on the PC. Use the buttons on the right-hand side to take screenshots. (You can save the screenshots to your local folder or just copy it to the clipboard)
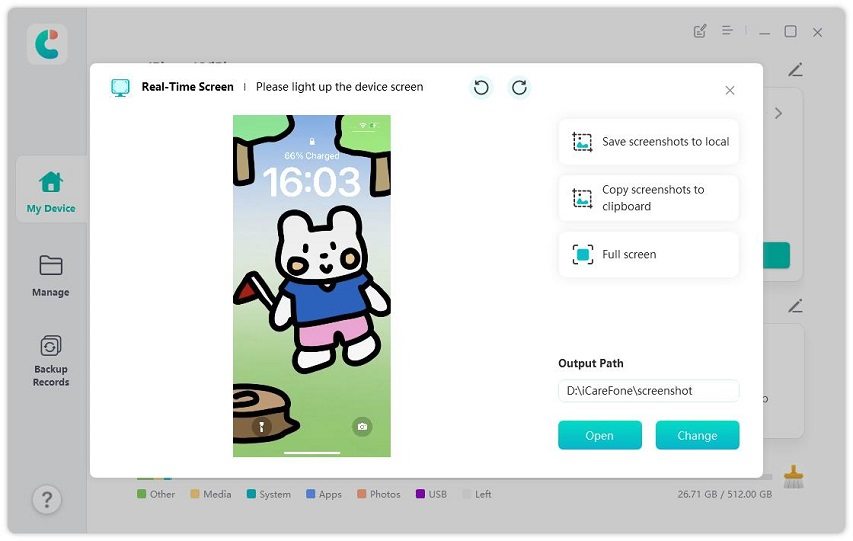
There you go, that’s everything you need to know on how to take scrolling screenshot on iPhone.
If you’re looking for the perfect solution that takes iPhone screenshots without even touching the phone, Tenorshare iCareFone’s new feature , called “Real-Time Screen”, has got you covered.
then write your review
Leave a Comment
Create your review for Tenorshare articles
By Jenefey Aaron
2025-04-17 / iPhone Tips
Rate now!