then write your review
iCareFone - Free iOS Backup tool & Easy Data Manager
Backup/Transfer/Restore/Manage iOS Data with Simple Clicks
Backup/Manage iOS Data Easily
Backup/Manage iOS Data in Clicks
There is no need to use a cable to connect your iPhone and iPad for data syncing. iCloud is the best way to bring your iPhone photos, calendars and other data to your iPad. However, there is occasionally an issue with iPad and iPhone not syncing, which can be troublesome. If you're having trouble getting your iPad to sync with iPhone, this guide will show you why and how to fix it.
First of all, let's take a look at why iPad is not syncing with iPhone. After you identify the reason, go to the following part to see the corresponding solution.
Now let's directly figure out iPad not syncing with iPhone issue. The following 7 solutions are all simple but effective. So you do not have to bring two devices to check the data respectively.
Make sure that your iPhone and iPad are both using the same Apple ID. You may not notice that you sign in with different iCloud account when you have more than one account. And with the same profile, you can also choose to sign in and sign out iCloud to fix the sudden iPad & iPhone not syncing problem.
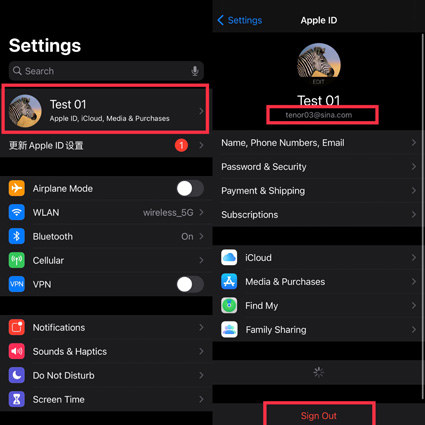
After you sign in with the same account, you have to allow iCloud to sync specific file type in Settings, which means you have to turn on its toggle under Apps Using iCloud.
Go to Settings > Apple ID > iCloud and make sure that Photos, Contacts, and other file types are enabled. If they’re not, turn them on and then try syncing again.
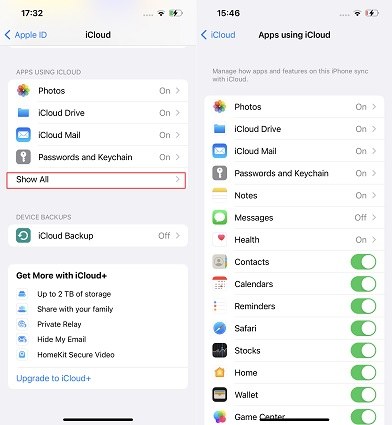
As for photos not syncing on iPhone and iPad , see whether you have manually paused the syncing even if you turn on photo syncing.
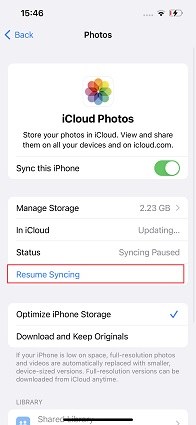
The synced data takes up iCloud storage. And it will not sync with your iPhone or iPad after the storage is full. Check the current storage usage, go to Settings > Profile > iCloud > Manage Account Storage. You can delete some data or upgrade your plan.
The netwrok problem is another cause of iPhone not syncing with iPad or vice versa. Two things you need to confirm here. Connect both your iPhone and iPad to a strong and stable Wifi. If you are using cellular data, ensure you have enough data for it.
And the second thing, allow the apps whose data you need to sync to use wireless data and cellular. Otherwise, iCloud syncing may not work when the wireless is turned off.
Open Settings, and tap on WLAN > Apps Using WLAN & Cellular. Allow the apps that not syncing like Reminders to use data.
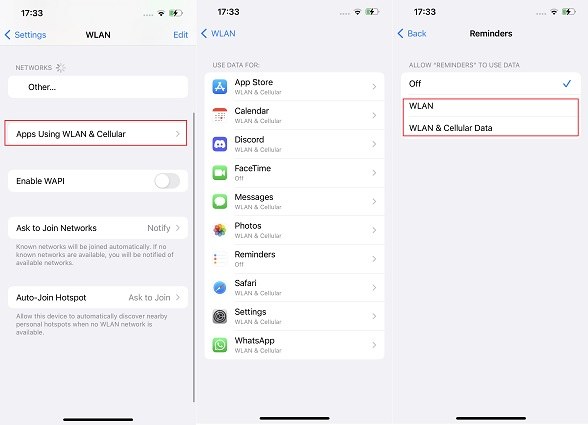
iPhone and iPad syncing relies on iCloud online sevices. When there’s an issue with iCloud which will be showed in Apple System Status page , the iPad stopped syncing with iPhone. Wait for Apple to resolve the system issue and then try to sync again.
For whatever reasons that you turn off Set Automatically in Date & Time, the syncing may not work properly with wrong date and time. To fix this issue, go to Settings > General > Date & Time and turn on the toggle for “Set Automatically”.
The last solution for iPad not syncing with iPhone is related to the iPadOS and iOS software. If data like reminders on your iPad are not showing on your iPhone but all the settings are done, then update the software. And for more software or system issues, you can try Tenorshare ReiBoot .
Hope you have fixed iPhone and iPad not syncing problem. If not or you do not want to use iCloud to sync and backup data, using Tenorshare iCareFone , you can back up data from one iOS device and restore it to another at any time.
What's better than iCloud is that every backup will be saved in iCareFone and not be overwritten. You can preview and selectively sync, restore or transfer the data. And it has more features like deduplicating photos and contacts, transferring files between iTunes and iDevice, and running test report.
Connect your iPhone or iPad to your computer after installing and starting iCareFone. On the left menu click the "Backup & Restore" option.

Every possible file format is selected automatically. If you just want to back up certain sorts of files, select them by yourself.

It will take some time to finish backup. After it's finished, you can choose to look at your backup files or exit.

Also connect one device to iCareFone, and go to the "Backup & Restore" page, then click on "Restore" from the left menu. You will see all of your backups. Pick a backup to continue.

Preview the data and select the files you wish to restore. Click on Restore to Device and wait for it to restore successfully.


The major focus of this post is to explain why and how to fix iPad and iPhone not syncing. You now get 7 tips to try when your iPad is not syncing with your iPhone. Furthermore, we suggest using the top-notch Tenorshare iCareFone to quickly and efficiently sync and transfer files between your iPhone and iPad without iCloud.
then write your review
Leave a Comment
Create your review for Tenorshare articles
By Jenefey Aaron
2025-04-02 / iPhone Tips
Rate now!