ReiBoot - No.1 Free iOS System Repair Software
Fix 150+ iOS Issues without Data Loss & Safely Upgrade/Downgrade
ReiBoot: No.1 iOS Repair Tool
Fix 150+ iOS Issues, No Data Loss
Losing internet access on your iPhone can feel like hitting pause on everything important - and we’ve all been there. Whether it’s your mobile data that’s not working or a WiFi connection that just won’t cooperate, these issues are more than an inconvenience. But don’t worry! Most connectivity problems can be fixed with a few simple steps. In this guide, we’ll tell you what to do when your iPhone is unable to use mobile data or wifi.
There are several reasons why your iPhone might struggle with connecting to the internet. These issues can occur with both WiFi and cellular data, leading to errors like “iPhone won’t connect to internet away from home” or “I have 4G but no internet connection iPhone.” Below are some common causes:
Now that we’ve identified the potential causes, let us tell you how to fix cellular data on iPhone. Here are several methods you can use to troubleshoot and resolve internet connectivity issues on your iPhone.
Sometimes, the simplest solutions are the most effective. Dealing with wifi not working on iPhone but working on other devices? Restarting your iPhone and the router can resolve temporary software glitches.

If your iPhone won’t connect to the internet away from home or experiences connectivity issues with both WiFi and cellular, resetting your network settings can refresh connections. This process doesn’t delete personal data but will remove stored WiFi passwords, so be prepared to re-enter them.

If your iPhone 13 cellular data not working, outdated carrier settings or iOS software might be the cause. It’s essential to keep your device updated.
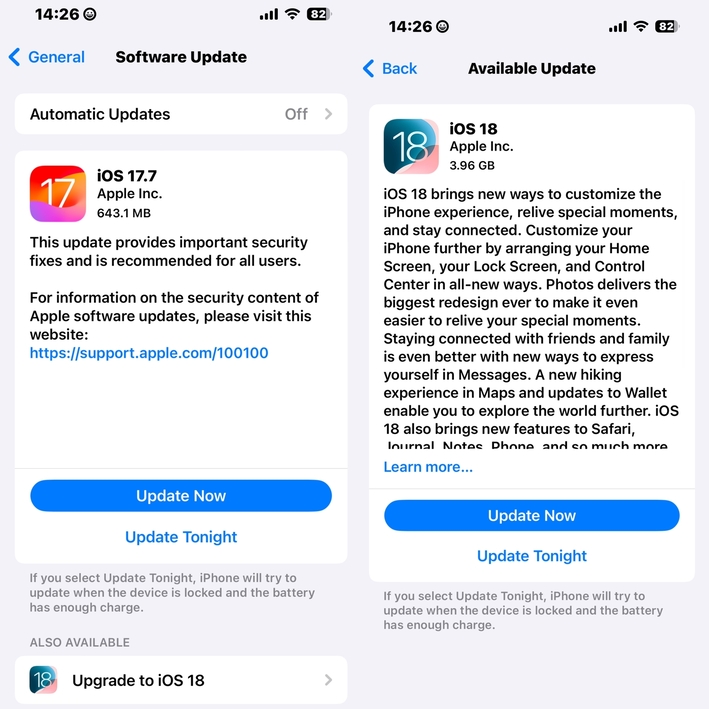
Once the iPhone reboots after the update, test the cellular connection to see if the issue is resolved.
When experiencing issues like having 4G but no internet connection, toggling Airplane Mode can help by forcing your iPhone to disconnect from all networks and reconnect from scratch.
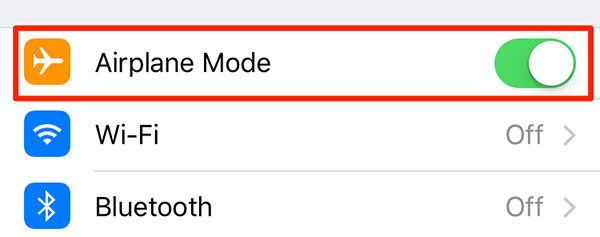
Using VPNs or specific network configurations could interfere with your WiFi or cellular data. Try disabling these settings to check if the issue resolves.
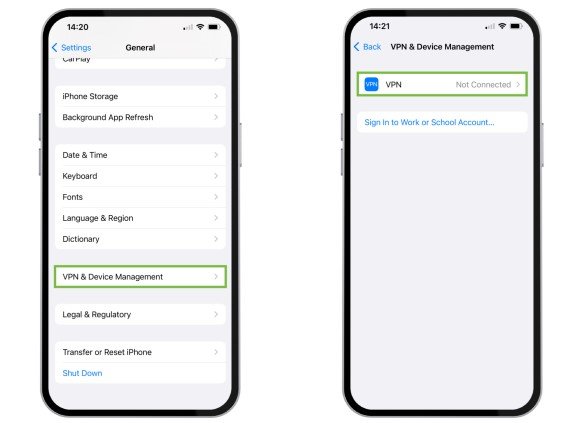
While manual troubleshooting steps can often resolve internet connectivity issues on your iPhone, they can also be time-consuming and don't always get to the root of the problem. If your iPhone still won’t connect to mobile data or WiFi after trying the common methods, there’s a faster and more reliable solution available—Tenorshare ReiBoot.
ReiBoot offers a powerful and easy-to-use fix for a wide range of iPhone issues, including when your device struggles to connect to cellular data or WiFi. What sets ReiBoot apart is its ability to repair deep-rooted system problems without requiring any technical know-how. Whether your iPhone’s connectivity issues stem from software glitches, system crashes, or network settings errors, ReiBoot can address these problems in just a few clicks.
Here are the steps to follow:





If your iPhone won’t connect to WiFi but other devices work fine, it could be a network settings issue, interference from VPNs, or a software glitch. Try resetting your network settings or restarting your device.
This often happens due to poor signal strength, network outages, or issues with your mobile data plan. Restarting your iPhone or checking for carrier updates can resolve this issue.
First, ensure that cellular data is enabled in Settings > Cellular. If it’s on, try restarting your iPhone, resetting network settings, or reinserting the SIM card.
Your iPhone may have trouble connecting to mobile data because of network congestion, carrier issues, or incorrect settings. Check for carrier updates or try toggling Airplane Mode.
If your iPhone consistently fails to connect to cellular networks or WiFi, a hardware issue may be to blame. You should contact Apple Support or visit an Apple Store for diagnostics.
When your iPhone is unable to use mobile data or wifi, it’s easy to feel stuck. But with a few simple troubleshooting steps, you can often get things back on track quickly. If you’ve tried everything else and nothing seems to work, Tenorshare ReiBoot could be the hassle-free solution you need. With its intuitive interface and quick results, you can save time and avoid unnecessary frustration.

then write your review
Leave a Comment
Create your review for Tenorshare articles
By Jenefey Aaron
2025-04-24 / iPhone Tips
Rate now!