ReiBoot - No.1 Free iOS System Repair Software
Fix 150+ iOS Issues without Data Loss & Safely Upgrade/Downgrade
ReiBoot: No.1 iOS Repair Tool
Fix 150+ iOS Issues, No Data Loss
Screen recording is an incredibly useful feature on iPhones that allows users to capture video of whatever is happening on their device's screen. It provides a simple way to record walkthrough tutorials, gameplay videos, reactions to online content, and more.
However, sometimes, the iPhone screen recording may suddenly stop working, or the iPhone screen recording not working on iPhone due to a bug or glitch in iOS. With the right solutions, you can get back to capturing high-quality iPhone screen recordings with ease.
There are several potential reasons to the question why is screen recording not working on my phone:
Low Power Mode restricts background activities and performance to conserve battery life. This can sometimes interfere with or disable the screen recording feature. Turning off Low Power Mode may help resolve issues with iphone screen recording not working properly.
Here are the steps to disable Low Power Mode:
Low Power Mode is now disabled, and screen recording should function normally.
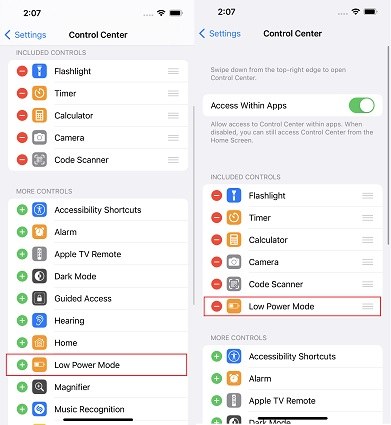
Resetting all settings on your iPhone clears out any corrupted files, caches, or software glitches that could be the reason for the screen recording sound not working iPhone. This resets settings while retaining all of your data and content.
Here are the steps to reset all iPhone settings:
Once completed, try taking a screen recording again.

The screen recording feature on iPhones is initiated through the Control Center. Adding a dedicated Screen Recording icon to your Control Center can make it more easily accessible.
Here are the steps to add Screen Recording to the Control Center:
You can now swipe up and tap the Screen Recording icon to start capturing your iPhone's screen.
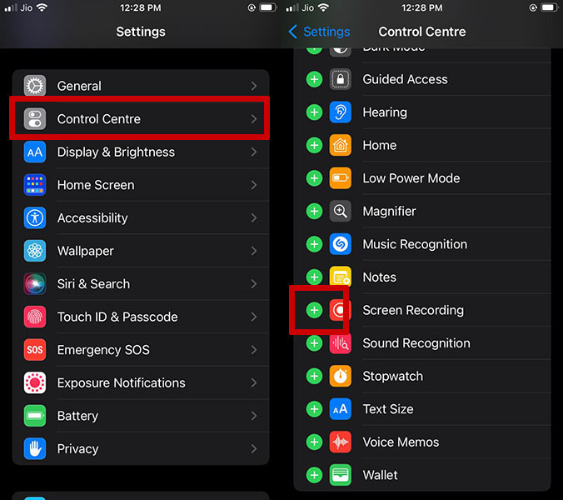
Restarting your iPhone resets all running processes and clears out any minor software glitches that could be interfering with screen recordings working properly.
Here are the steps to restart your iPhone:
Once restarted, try taking a screen recording again.

Updating your iPhone to the most recent iOS version will install bug fixes, patches, and optimizations that improve screen recording reliability.
Here are the steps to update iOS:
The latest iOS update may have resolved your screen recording issues.
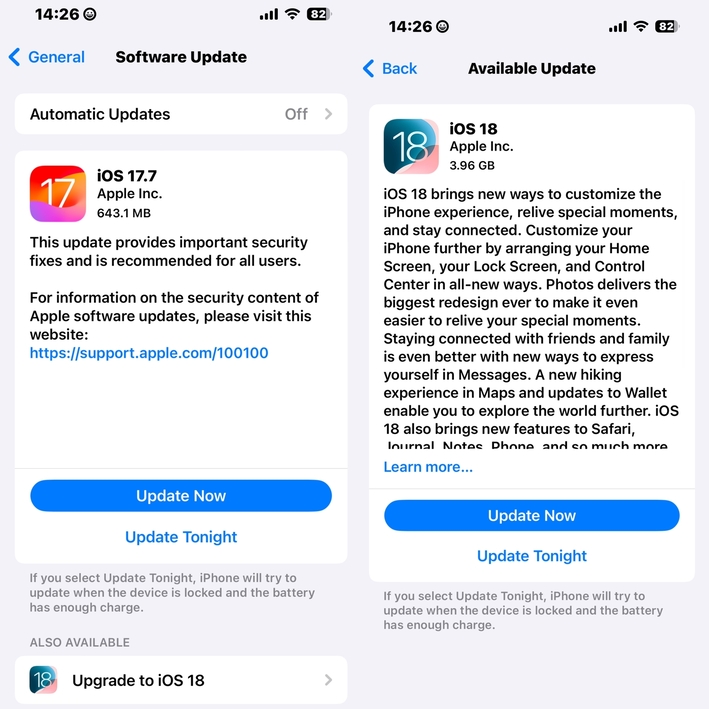
If your iPhone has low storage space, it may be unable to save new screen recordings properly. Check your available storage and free up space if needed.
Here are the steps to check and free up iPhone storage space:
Delete old recordings if your space is still full.

Tenorshare ReiBoot is a highly recommended utility for fixing iPhone screen recording and many other iOS issues. With over 10 years of experience, Tenorshare is trusted by over 60 million users worldwide.
ReiBoot can quickly diagnose and repair 150+ different iOS problems, including screen recording failures. It works by repairing system files and clearing out corrupted data or glitches. The entire process is safe fast, and won't cause data loss.
Here are the steps for how to screen record iphone:





If you are having issues with iPhone screen recording not working, there are several troubleshooting steps you can take to get it fixed.
Updating iOS, resetting settings, restarting your device, adjusting permissions, and freeing up storage space may all help resolve the why is my screen recording not working ipad problem.
For a quick and guaranteed fix, using a dedicated repair tool like Tenorshare ReiBoot is highly recommended to get screen recording working again without any hassle or data loss.

then write your review
Leave a Comment
Create your review for Tenorshare articles
By Jenefey Aaron
2025-04-24 / iPhone Tips
Rate now!