ReiBoot - No.1 Free iOS System Repair Software
Fix 150+ iOS Issues without Data Loss & Safely Upgrade/Downgrade
ReiBoot: No.1 iOS Repair Tool
Fix 150+ iOS Issues, No Data Loss
You're navigating through an unfamiliar city, relying on your trusty iPhone for directions. Suddenly, you realize the voice guidance has gone silent. Panic sets in as you struggle to glance at the screen while driving. Sound familiar? You're not alone. Many iPhone users have encountered the frustrating issue of iPhone Maps spoken directions not working.
In this comprehensive guide, we'll explore the root causes of this issue and provide you with seven tried-and-tested methods to get your iPhone's voice navigation back on track.
Before we jump into the solutions, it's crucial to understand why your iPhone Maps not talking. Here are the main culprits:
Often, the simplest solution is the most effective. Ensuring that voice navigation is actually turned on in Apple Maps can quickly resolve the silent directions issue. Here is how to fix Apple Maps no sound:
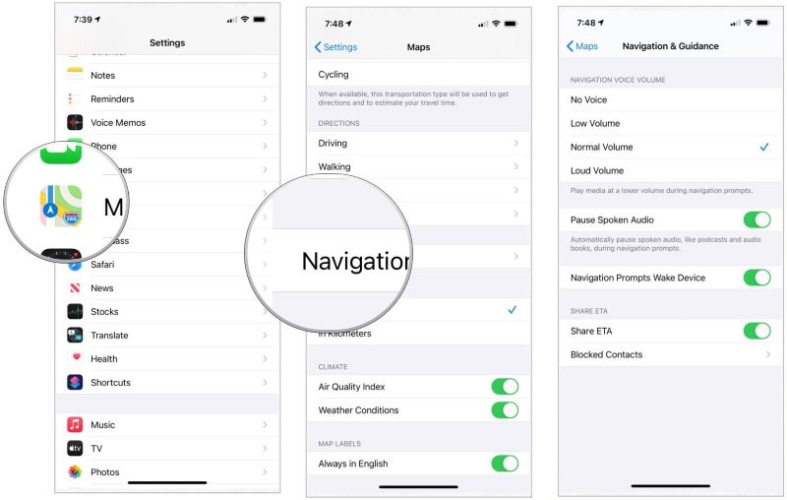
Location Services play a crucial role in navigation. Refreshing these settings can often kickstart your spoken directions back into action. Follow these steps to fix Apple Maps sound not working:
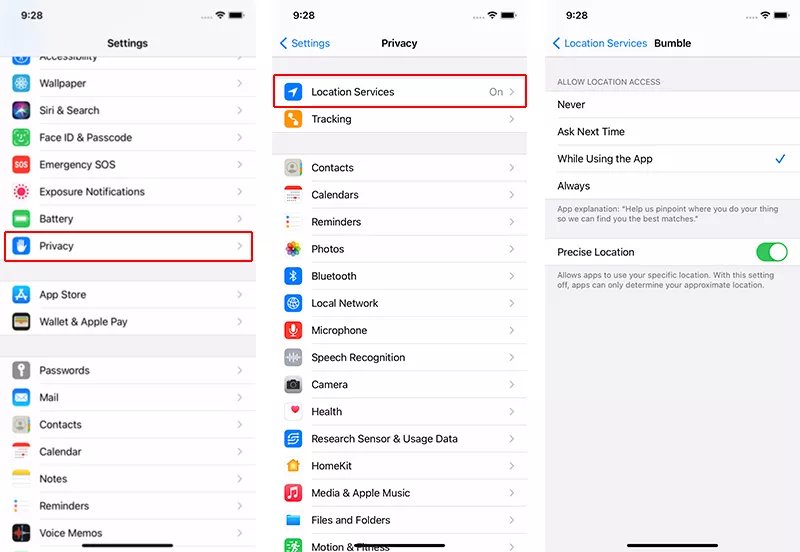
If refreshing Location Services didn't do the trick, a more thorough reset of location and privacy settings might be necessary. This method can resolve deeper-seated issues affecting your Maps app. Here is how you can fix iPhone Maps app not talking:
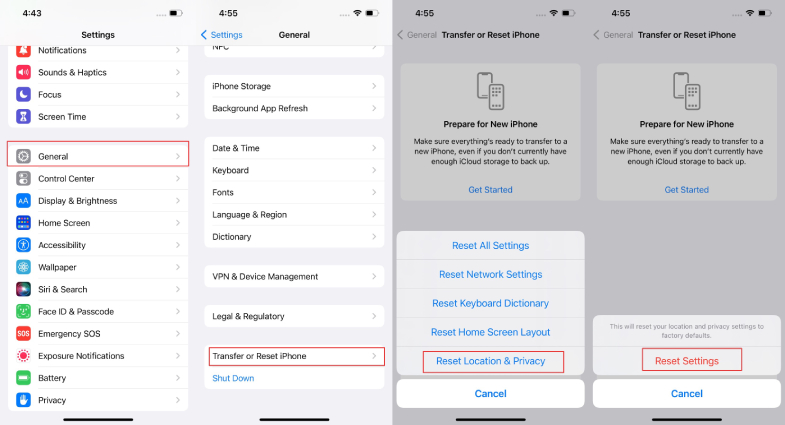
Sometimes, the Maps app itself might be the problem. Uninstalling and reinstalling the app can clear out any corrupted data or glitches that might be causing the spoken directions to malfunction. Follow these steps to fix Apple Maps stopped talking:
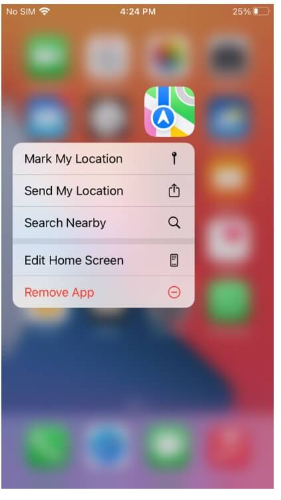
A classic troubleshooting technique, restarting your iPhone can resolve many temporary glitches, including issues with spoken directions. This method refreshes your device's system and can often restore normal functionality to your apps.

Keeping your iPhone's operating system up to date is crucial for optimal performance. New iOS updates often include bug fixes that could resolve issues like spoken directions not working.
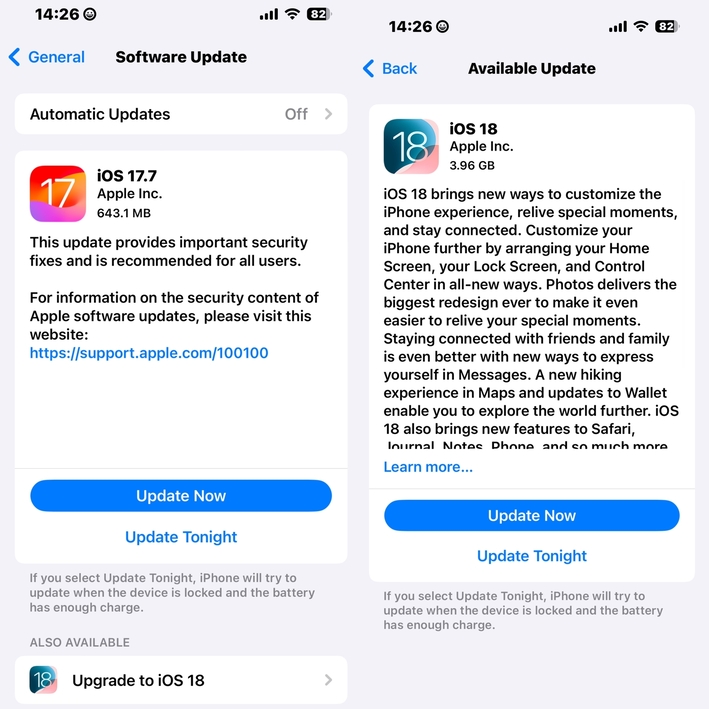
When all else fails, sometimes you need a powerful third-party tool to resolve stubborn iOS issues. Tenorshare ReiBoot is a comprehensive iOS system repair and recovery software that can address a wide range of iPhone problems, including issues with spoken directions in Apple Maps.
Tenorshare ReiBoot offers a user-friendly interface and advanced features designed to tackle complex iOS system issues without risking data loss.
Using Tenorshare ReiBoot to fix your iPhone's spoken directions issue:





Don't let silent navigation ruin your journeys. We've explored seven effective methods to fix iPhone spoken directions, with Tenorshare ReiBoot standing out as our top recommendation.
This powerful tool offers comprehensive iOS system repair, potentially resolving issues that standard troubleshooting can't fix. Whether you're dealing with system glitches or stubborn software problems, Tenorshare ReiBoot provides a safe, user-friendly solution to get your spoken directions back on track.

then write your review
Leave a Comment
Create your review for Tenorshare articles
By Jenefey Aaron
2025-04-17 / iPhone Tips
Rate now!