ReiBoot - No.1 Free iOS System Repair Software
Fix 150+ iOS Issues without Data Loss & Safely Upgrade/Downgrade
ReiBoot: No.1 iOS Repair Tool
Fix 150+ iOS Issues, No Data Loss
If you want to get the iOS 17/18 update, your iDevice will need to pass through different processes before the update is installed. However, as you request for the update, your iPhone or iPad stuck on the “update requested iOS 17/18” screen without any progress. In this case, you cannot use the device for anything, and the update will never complete.
While the “iOS 17/18 update requested” error could be quite annoying, you don’t have to get worked up over it. In this post, we will describe 6 proven ways for dealing with this error as soon as possible.
Basically, the iPhone/iPad update requested error is usually due to a poor or unstable internet connection. However, if the Apple server is congested or blocked, you may also experience iOS 17/18 stuck on updated requested.
If the iOS 17/18 update requested is stuck, low storage could also be responsible. This is because the update will take lots of storage. Hence, if the storage on your device is low, you may encounter an error. Nevertheless, in some situations, a software-related problem could be behind it.
This depends on your internet connection, storage space, and so on. If all conditions are good, the request to update to iOS 17/18 should take less than 5 minutes. If it is taking too longer than this, you should know that you probably have the “iPhone update requested iOS 17/18” error.
Once the iOS 17/18 update requested stuck, these are the things you should do:
The first solution is to try to force restart your device.
For iPhone 8, iPhone X, or newer series of iPhones 13/14:
For iPhone 7 or 7 Plus:
Hold both the “Power” and “Volume down” buttons at the same time. Release the buttons when the Apple logo shows on the screen of your iPhone.
For iPhone 6s/6s Plus
Press and hold the “Sleep/Wake” button as well as the “Home” button at the same time. Hold the buttons until you can see a slider on your screen.

Since network connectivity could be responsible for the problem, don’t hesitate to check it. Here are the things you can do to check your network connectivity:
Click “Wi-Fi” to connect your device to the available Wi-Fi network.
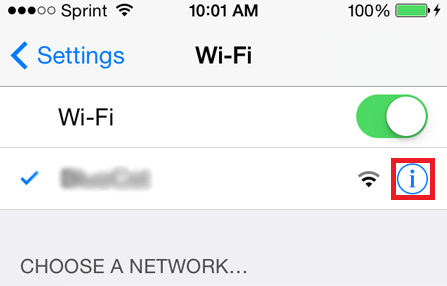
If you are using mobile data, you should check whether it is on or off. Also, check the network strength. In case you are using a router, restart to see if it can solve the problem.
If the storage space of your iPhone/iPad is too low, you will be unable to update to iOS 17/18. This is because the update requires lots of space.
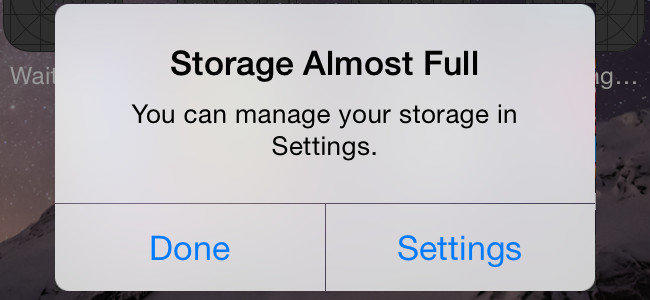
To know whether the storage space is low or not, go to the “Settings” app on your device. Then navigate to “General” and click “iPhone Storage”. The device will take a few seconds to calculate the storage space and the size of each category.
To free up your iPhone/iPad storage, you should consider deleting some files such as videos, pictures, etc. on the device. Otherwise, you should clear the cache files or just delete some apps that you don’t use.
Another thing you can do when the update requested iOS 17/18 stuck is to just delete the update and try again. The steps for re-updating are described below:
Click “Delete Update”
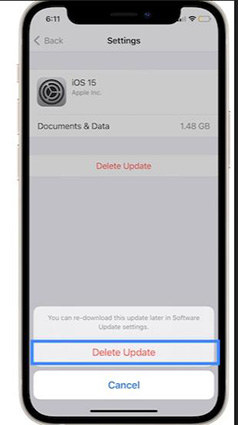
Are yor iPhone/iPad still stuck on update requested in iOS 17/18? If yes, you can take advantage of iTunes to get rid of the error and update to iOS 17/18.
Tap “Check for Updates” and iTunes will find any available update for the device. Now, you need to tap the “Update” button to install iOS 17/18.
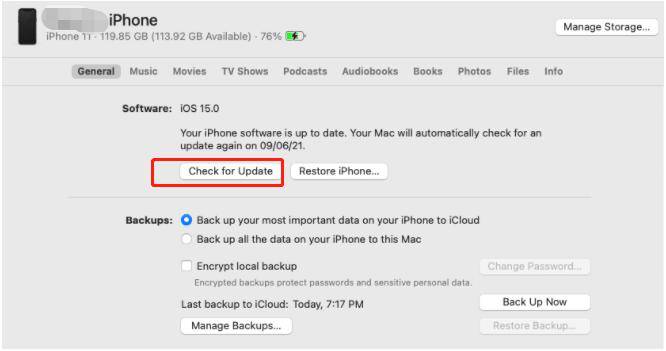
If you still unclear about what to do, follow our video guide to fix issue step by step:
If a software issue is making your device stuck on the “Update requested iOS 17/18” screen, the solutions above will not work for you. In this case, you should use Tenorshare ReiBoot to update your iPhone to iOS 17/18 without much hassle and data loss. All you have to do just in some few clicks:
Start the process by downloading, installing, and running Tenorshare ReiBoot on your Mac or Windows PC. Use a USB cable to connect your iPhone to the computer. Once ReiBoot has recognized your device, tap “Start”.

Click the “Standard Repair” button. Please, read the on-screen information. When you are ready, just click “Standard Repair”.

Now, tap “Download” to start downloading the latest firmware file. The download could be slow because the file is around 5GB.

Tap “Start Standard Repair” and the iPhone will be repaired automatically.

Once complete, your iPhone will no longer be stuck on the “update requested iOS 17/18” screen.

With the help of this article, you now know why your device may be stuck on the “iOS 17/18 update requested” screen. Use the solutions above to fix the issue and start using your iPhone again without any problems. Remember Tenorshare ReiBoot will be your best choice to directly uodate your iPhone/iPad.
then write your review
Leave a Comment
Create your review for Tenorshare articles
By Anna Sherry
2025-04-24 / iPhone Tips
Rate now!