iCareFone - Free iOS Backup tool & Easy Data Manager
Backup/Transfer/Restore/Manage iOS Data with Simple Clicks
Backup/Manage iOS Data Easily
Backup/Manage iOS Data in Clicks
When upgrading to a new iPhone 16/17, one of the biggest challenges many users face is transferring saved passwords. Whether it's your Wi-Fi, app logins, or website credentials, it's crucial to keep everything accessible without manually re-entering every password.
Passwords didn't transfer to new iPhone 16/17? In this article, we'll explore common issues & fixes, and various methods to transfer passwords to new iPhone 16/17 smoothly.
Why didn't my passwords transfer to new iPhone 16/17? If your passwords didn't transfer during the setup of your iPhone 16/17, there could be several reasons. Let's explore some of the most common problems and how to fix them.
iCloud keychain not syncing iPhone 16/17? The iCloud Keychain stores and syncs your passwords across Apple devices. If it's disabled, your passwords won’t transfer to your new iPhone 16/17.
To fix it, you can go to Settings > [Your Name] > iCloud > Keychain. Toggle it on and sign in with your Apple ID if prompted.
If new iPhone 16/17 passwords didn't transfer during the initial setup, passwords may not have moved to the new device.
To fix it, you may need to restore from a backup. Use either iTunes or iCloud to restore passwords from your old device. Ensure that the backup contains your passwords and settings.
AutoFill helps to automatically fill in saved passwords. If it’s off, you won't be able to use your stored credentials.
To fix it, you can go to Settings > Passwords > AutoFill Passwords and toggle it on to enable automatic password filling.
If two-factor authentication wasn’t set up correctly on your previous device, it may prevent some passwords from transferring.
Ensure two-factor authentication is active. Go to Settings > [Your Name] > Password & Security > Two-Factor Authentication and toggle it on.
Running an outdated iOS version can cause compatibility issues, leading to passwords not transferred to new iPhone 16/17.
Check for software updates by going to Settings > General > Software Update and install any available updates.
If the backup from which you restored your iPhone 16/17 was corrupted, certain data, including passwords, might not have transferred properly.
Try restoring your device from an earlier backup. Go to Settings > General > Reset > Erase All Content and Settings, then set up the iPhone again using an alternative backup.
iCloud Keychain is a secure system provided by Apple that automatically stores and syncs your passwords, credit card information, and Wi-Fi network data across all your iOS and macOS devices logged into the same Apple ID.
This feature ensures that you have access to your credentials seamlessly, without having to manually input them across different devices. Additionally, it uses encryption to protect your information, making it safe from unauthorized access.
Steps to transfer passwords to new iPhone 16/17 via iCloud Keychain:
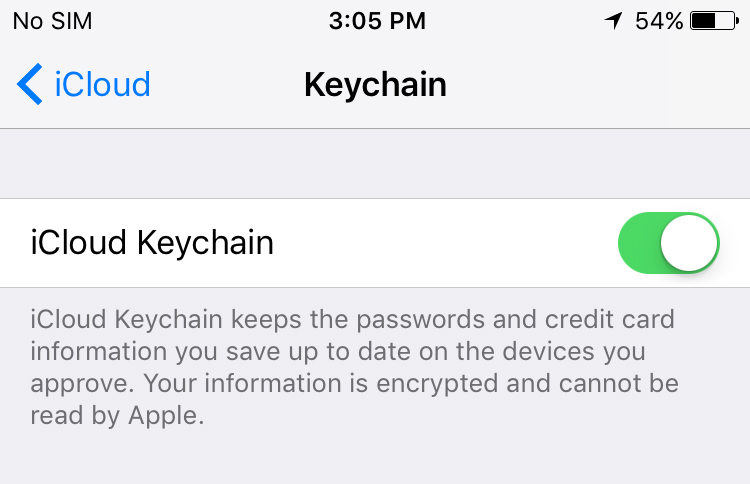
Pros:
Cons:
AirDrop is a feature that allows for the wireless transfer of data between nearby Apple devices. In addition to sharing files, photos, and contacts, you can also share individual passwords.
Both devices must be within Bluetooth and Wi-Fi range. This method is useful for sharing specific passwords without syncing all credentials between devices. However, this method transfers only one password at a time.
How to transfer passwords to new iPhone 16/17? Check these steps with AirDrop:
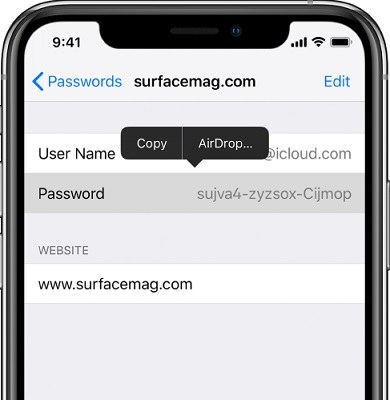
iTunes provides an option to transfer passwords as part of an encrypted backup when syncing iOS devices with a computer.
When you create an encrypted backup using iTunes, it securely stores all your device’s data, including saved passwords, Wi-Fi settings, website history, and health data. When restoring from an encrypted backup, all saved passwords and settings are automatically transferred to the new iPhone 16/17.
Here is how to transfer passwords to new iPhone 16/17 via iTunes:
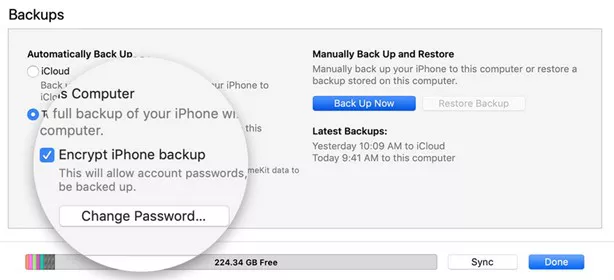
Pros:
Cons:
Transferring all your data to a new iPhone 16/17 can sometimes be tricky if you’re relying solely on iCloud. Tenorshare iCareFone offers an all-in-one solution to effortlessly transfer everything from your old iPhone to your new iPhone 16/17, including photos, contacts, music and more.
Steps to Transfer Everything to iPhone 16/17 via iCareFone:
On the main interface of iCareFone, click the Backup & Restore tab. Once you have selected the files you want to transfer to new iPhone 16/17, click on Backup.

Once you have selected the data you want to transfer, click on Backup. After completed, you can select to view backup data.

When the backup process is successfully completed, it’s time to connect your new iPhone 16/17 to transfer everything.
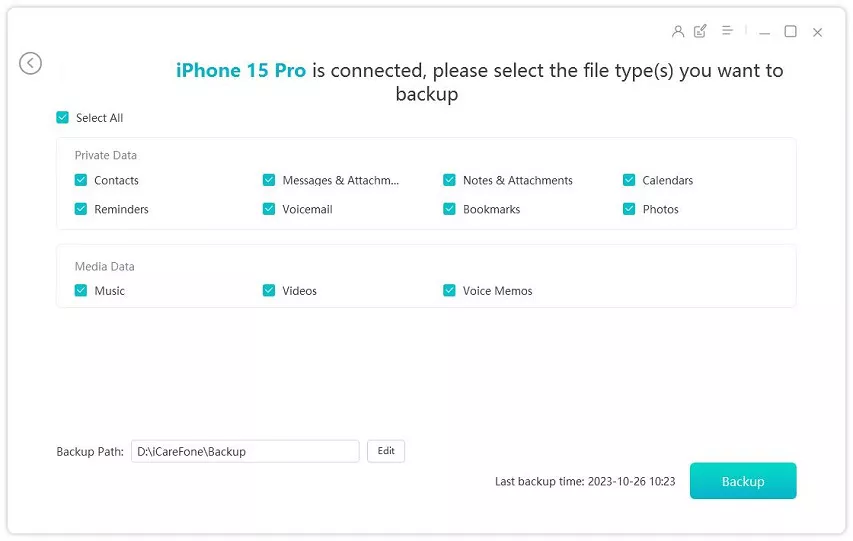
Losing access to saved passwords after upgrading to a new iPhone 16/17 can be frustrating. 4uKey Password Manager is an efficient tool that helps you retrieve, view, and manage all your saved passwords on the new iPhone 16/17. Whether it’s Wi-Fi passwords, credit card credentials, or Apple ID passwords, 4uKey simplifies the process.
Steps to Find/View/Manage iPhone 16/17 Passwords with 4uKey Password Manager:

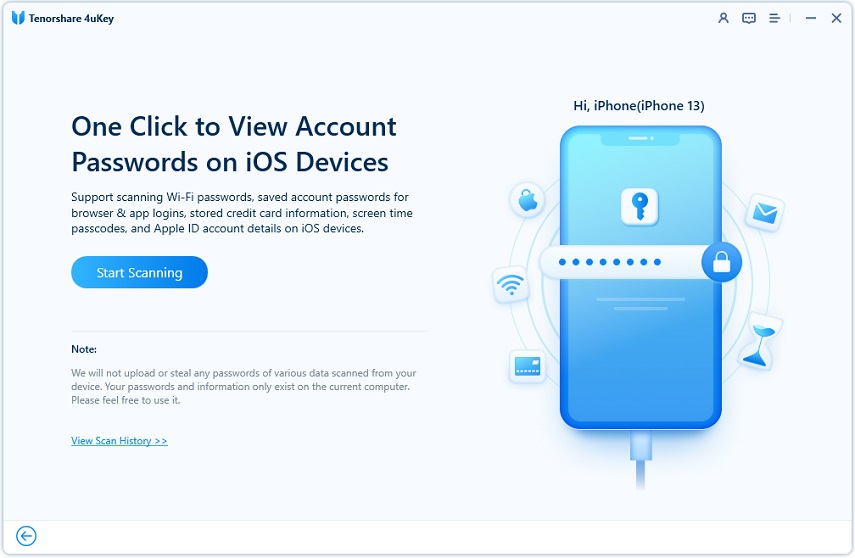
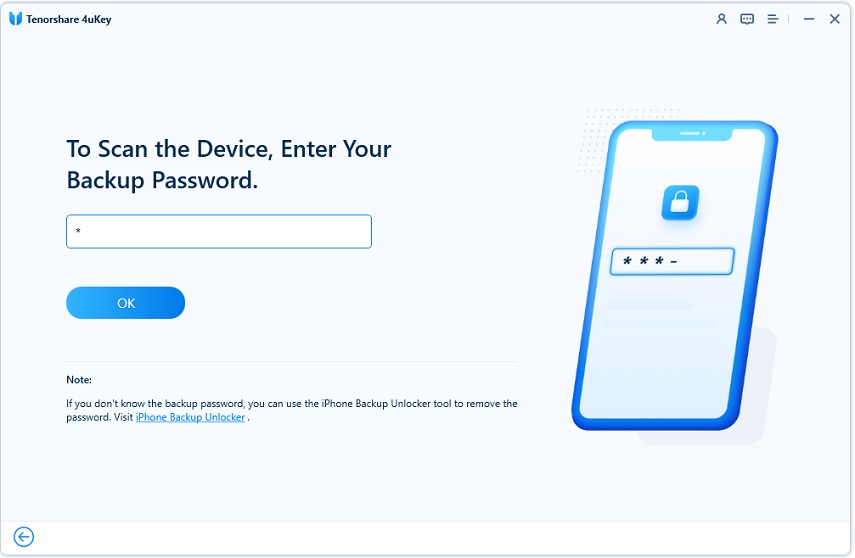
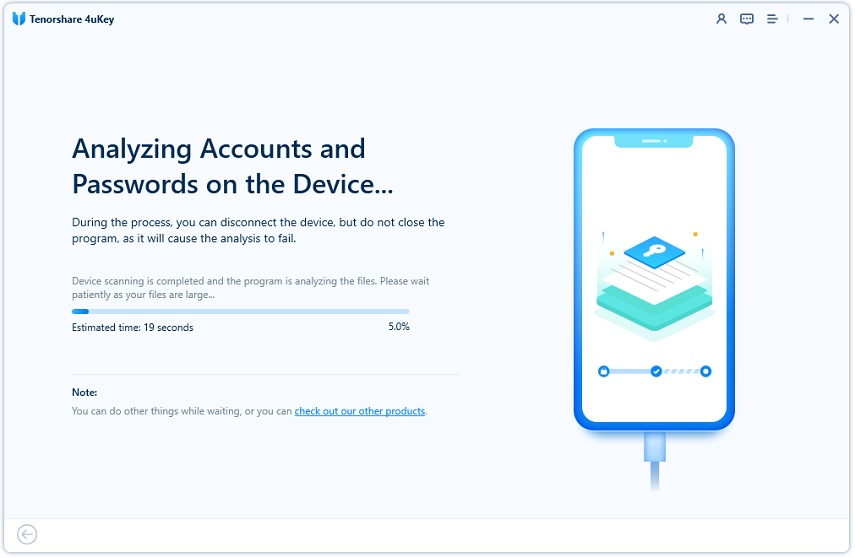
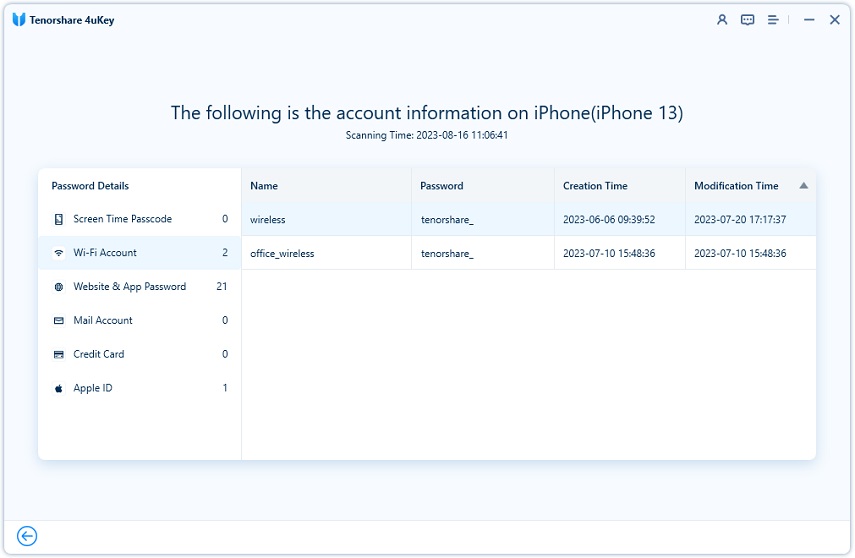
Your passwords might not have synced correctly. Make sure iCloud Keychain is turned on and that you're using the same Apple ID on both devices.
This can happen if iCloud Keychain wasn't enabled or if you set up the iPhone without restoring from a backup. Enable Keychain or restore the data from your old device.
Yes, if iCloud Keychain is enabled or if you use an encrypted iTunes backup.
Transferring passwords to your new iPhone 16/17 doesn't have to be complicated. With tools like iCloud Keychain, AirDrop, and iTunes, you can ensure all your passwords move seamlessly to your new device.
For a comprehensive iPhone password/data management, we highly recommend using 4uKey Password Manager and Tenorshare iCareFone.
A

Tenorshare iCareFone - Best iOS Backup Tool and File Manager
then write your review
Leave a Comment
Create your review for Tenorshare articles

Best Free iPhone Transfer & iOS Backup Tool
Easily, without iTunes
By Sophie Green
2025-10-29 / iPhone Transfer