then write your review
ReiBoot - No.1 Free iOS System Repair Software
Fix 150+ iOS Issues without Data Loss & Safely Upgrade/Downgrade
ReiBoot: No.1 iOS Repair Tool
Fix 150+ iOS Issues, No Data Loss
If you are anything like the above user, your probably having issues getting iTunes to detect your connected iOS device. There are various reasons as to why the app does not recognize your device, but mainly it is the lack of Apple mobile device (recovery mode) driver download. Once you have installed these drivers on your computer, the app should be able to detect your device.
Unlike other drivers, the Apple mobile device recovery mode driver cannot simply be downloaded from the Internet and installed on your machine. You are actually going to have to go through a procedure before these drivers are installed on your computer.
The following guide covers everything you need to know about Apple mobile device recovery mode driver download.
Easily download Apple mobile device recovery mode drivers with Tenorshare ReiBoot - Simplifying your iOS recovery.
No driver for Apple Mobile Device (Recovery Mode). When I plug the iPhone in, iTunes does not detect it. There are two entries in Device Manager with errors, both devices are called Apple Mobile Device (Recovery Mode). I have pointed to C:\Program Files\Common Files\Apple\Mobile Device Support\Drivers but Windows cannot find the drivers in there.”
Since the device you are having an issue with is from Apple, your first obvious solution would be to ask Apple to give you the required drivers files. This will then make it easier for you to install the drivers and get iTunes to recognize your device.
However, Apple does not actually let you download the drivers from their website. If you do a quick search for Apple mobile device recovery mode driver Windows 10 on Google, you will find that there are a number of links to download the drivers but none of those are from Apple. There are many third-party websites offering you the download of the required Apple USB drivers.
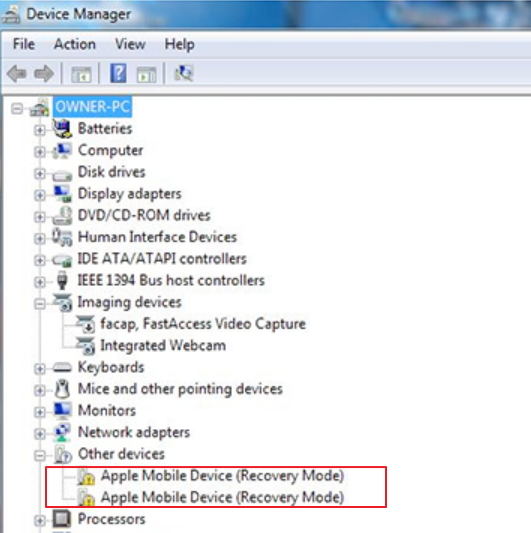
If you see twin Entries of Apple Mobile Device (Recovery mode) are seen with exclamation Marks and your iTunes cannot recognize your iPhone in recovery mode, or Apple mobile device USB driver not showing up/ missing in device manager, you can try to download or update Apple Mobile Device USB Driver.
Although Apple does not directly supply you with the required USB drivers, it recommends a method that you can use to update the USB drivers on your computer. Depending on where you have installed the iTunes app from, you can use either of the following methods to get Apple recovery mode driver on your computer.
If you have installed the iTunes app from Microsoft Store, then you need to follow the steps given in this section to update your Apple drivers.
Right-click on Apple iPhone under Portable Devices and select Update driver.
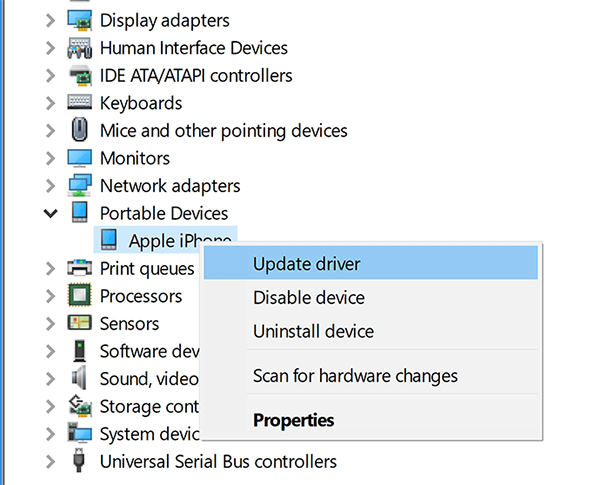
Choose Search automatically for updated driver software on the following screen.
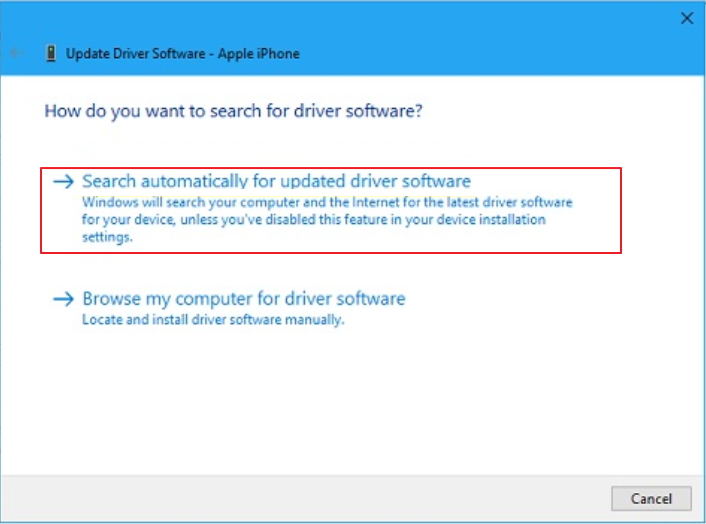
If your iTunes version comes from the Apple website, these steps will help you fix the Apple mobile device recovery mode no driver found issue on your device.
Press the Windows + R keys, type in the following, and hit Enter.
%ProgramFiles%\Common Files\Apple\Mobile Device Support\Drivers
Right-click on either usbaapl64.inf or usbaapl.inf and select Install.
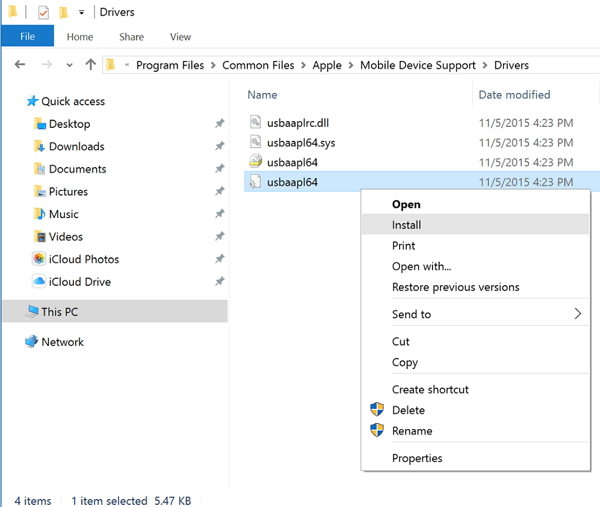
The iPhone recovery mode driver should now be installed and updated on your computer.
If you are having any trouble installing the required drivers, another method is to use a non-iTunes method to restore your device. You do not necessarily need to use iTunes to perform tasks on your iOS device as tasks like restoring can be done using a third-party software as well.
There is a software called Tenorshare ReiBoot that lets you repair your operating system by restoring the phone. It is easy to use and takes no more than a few minutes to get the job done. The following shows how to fix the Apple mobile device recovery mode driver Windows 7/8/10 issue with this software.
Download and install the software on your computer. Connect your device to your computer and select 'Start' in the software.

Select 'Standard Repair' on the following screen.
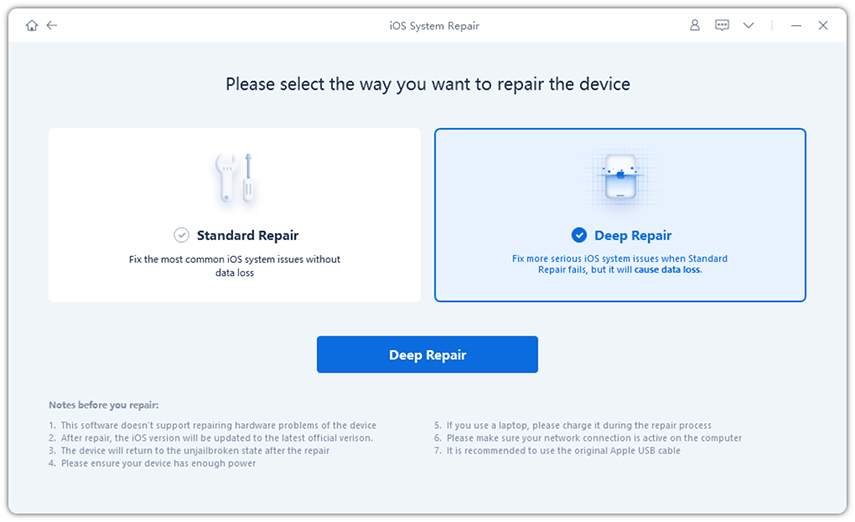
Click on Download to download the firmware to your computer. It will start repairing your device when the firmware is downloaded.

When the firmware is downloaded, click ‘Start Standard Repair’ and it will start restoring your device.

You are all set. Using our guide above, you should be able to do iPhone Apple mobile device recovery mode driver download on your computer without any issues. And if iPhone or iPad not detected in Windows 10 after you update drivers, you can give a try to ReiBoot to restore iPhone in recovery mode without iTunes.
then write your review
Leave a Comment
Create your review for Tenorshare articles
By Jenefey Aaron
2025-04-17 / iPhone Recovery Tips
Rate now!