then write your review
Step-by-Step Guide to Transferring eSIM to Your New iPhone
Switching to a new iPhone is always exciting, but transferring your eSIM can feel a bit tricky if you're not sure how it works. Unlike traditional SIM cards, which you can simply pop out and insert into a new phone, eSIMs are built into the device. This means you need to go through a few steps to move your number and data.
If you're wondering how to transfer eSIM to a new iPhone or why eSIM is moving to new iPhone, you're in the right place. In this guide, we’ll walk you through the process step by step, making it quick and easy. Whether you're switching carriers, upgrading your phone, or convert to eSIM, we’ve got you covered. Let's get started!
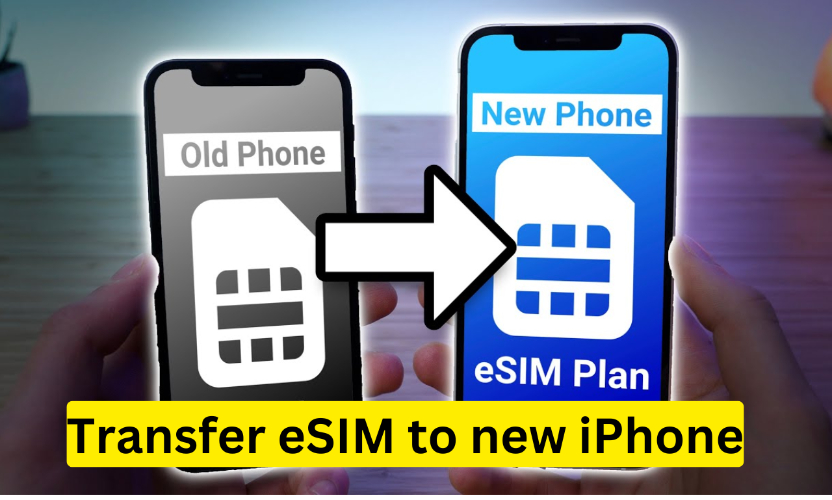
Part 1: Things to Consider When Transferring eSIM to a New iPhone
If you're planning to transfer your eSIM to a new iPhone, there are a few important things to keep in mind to ensure a smooth transition.
1. Check Carrier Support
Not all wireless carriers support eSIM. Before you begin, confirm with your mobile provider that they offer eSIM services for your new iPhone. If they do, they will guide you through the transfer process.
2. Connect to Wi-Fi for Activation
Your new iPhone must be connected to a stable Wi-Fi network to activate the eSIM. However, some carriers allow eSIM activation without Wi-Fi, so check with your provider to see if this applies to you.
3. Regional Restrictions
eSIM functionality is not available in mainland China. If you're in Hong Kong or Macao, certain iPhone models do support eSIM, so check Apple’s official website or your carrier for model compatibility.
Part 2: How to Transfer eSIM to New iPhone (during Setup)
When setting up your new iPhone, you may see a prompt asking if you want to transfer your mobile service. However, this option is only available with certain carriers. If your provider supports eSIM transfer during setup, follow these simple steps:
Step 1: On your new iPhone, you’ll see a list of available eSIMs from your old device. Tap the phone number you want to move to your new iPhone.
Step 2: After selecting the eSIM, tap Continue to start the transfer process.
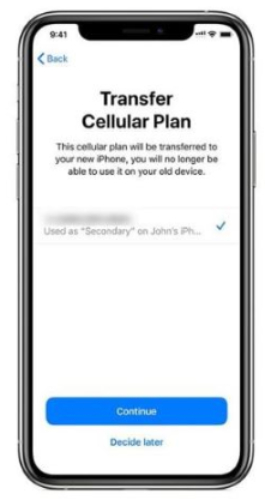
Step 3: Follow the on-screen instructions to complete the service transfer.
Step 4: Before deleting the cellular plan from your old iPhone, make a test call on your new device to ensure it's working properly.
Step 5: Once your eSIM is activated on the new iPhone, iOS will automatically deactivate it on your previous device.
Part 3: How to Change eSIM from One iPhone to Another (after setup)
If you forgot to transfer your eSIM during setup, don’t worry – it’s not too late! You can still move your eSIM from your old iPhone to your new one by following these steps:
Step 1: On your new iPhone, go to Settings > Cellular > Add Cellular Plan.
Step 2: If your eSIM plan appears, tap the Add Cellular Plan button at the bottom of the screen.
Step 3: Check your old iPhone for a prompt asking if you want to transfer your eSIM to your new device.
Step 4: Tap Transfer to confirm and complete the process.
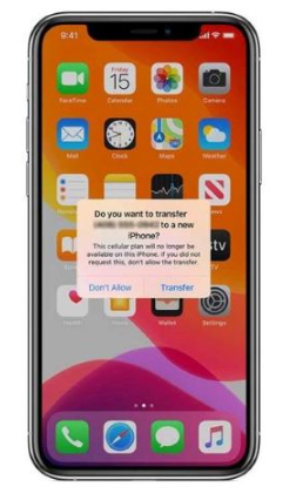
Part 4: How to Transfer eSIM to New iPhone via Bluetooth
In addition to the previous methods, Apple introduced a new feature in iOS 16 and iOS 17 that allows you to transfer your cellular service from one iPhone to a new iPhone 15 or 14 via Bluetooth. Here’s how you can do it:
Step 1: Open the Settings app on your new iPhone and look for the Set up eSIM option to begin the process.
Step 2: You’ll be presented with two options. Select Transfer from another iPhone to proceed.
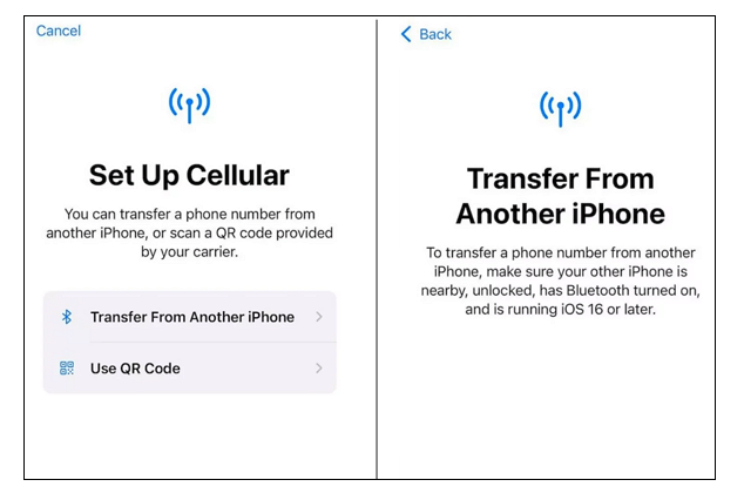
Step 3: Follow the on-screen instructions to transfer your eSIM from the other iPhone via Bluetooth.
While completing this, ensure that the other iPhone is:
- Nearby
- Unlocked
- Bluetooth is turned on
- Running iOS 16 or later
Bonus Tip: Transfer Data After eSIM Setup Using Tenorshare iTransGo
After successfully transferring your eSIM to your new iPhone, you may want to move your data too. This can be tricky, especially if you've already set up your new device. That's where Tenorshare iCareFone iTransGo comes in handy. Tenorshare iTransGo is an exceptional tool that simplifies data transfers between devices, especially when you don’t want to reset or erase any data. Here’s why it's so great:
- You can transfer data from Android to iPhone or vice versa without having to reset your device.
- You can choose exactly what data to transfer, whether it's contacts, messages, photos, or apps. This means you don’t have to worry about transferring unnecessary files.
- iTransGo merges your new data with the existing data on your iPhone. This way, nothing gets overwritten, and all your information stays intact.
- iTransGo supports over 8,000 Android devices, making it easy to switch from Android to iPhone seamlessly.
How to Use Tenorshare iTransGo for Data Transfer?
Transferring your data from one phone to another using Tenorshare iTransGo is simple and efficient. Here’s a step-by-step guide on how to do it:
- Start by launching Tenorshare iTransGo on your computer. Once the program is open, click the "Start" button to select your preferred transfer method. Whether you're moving data from Android to iPhone or vice versa, this will kick off the process.
- Next, connect both your old phone and new iPhone to the computer using USB cables. Once they’re connected, you’ll see the option to choose the types of data you want to transfer, such as contacts, messages, photos, or apps. Select the data you need and get ready for the transfer.
- After the data is successfully transferred, the screen will display a message saying "Transfer successful." This means your data has been moved safely to your new device without any issues.
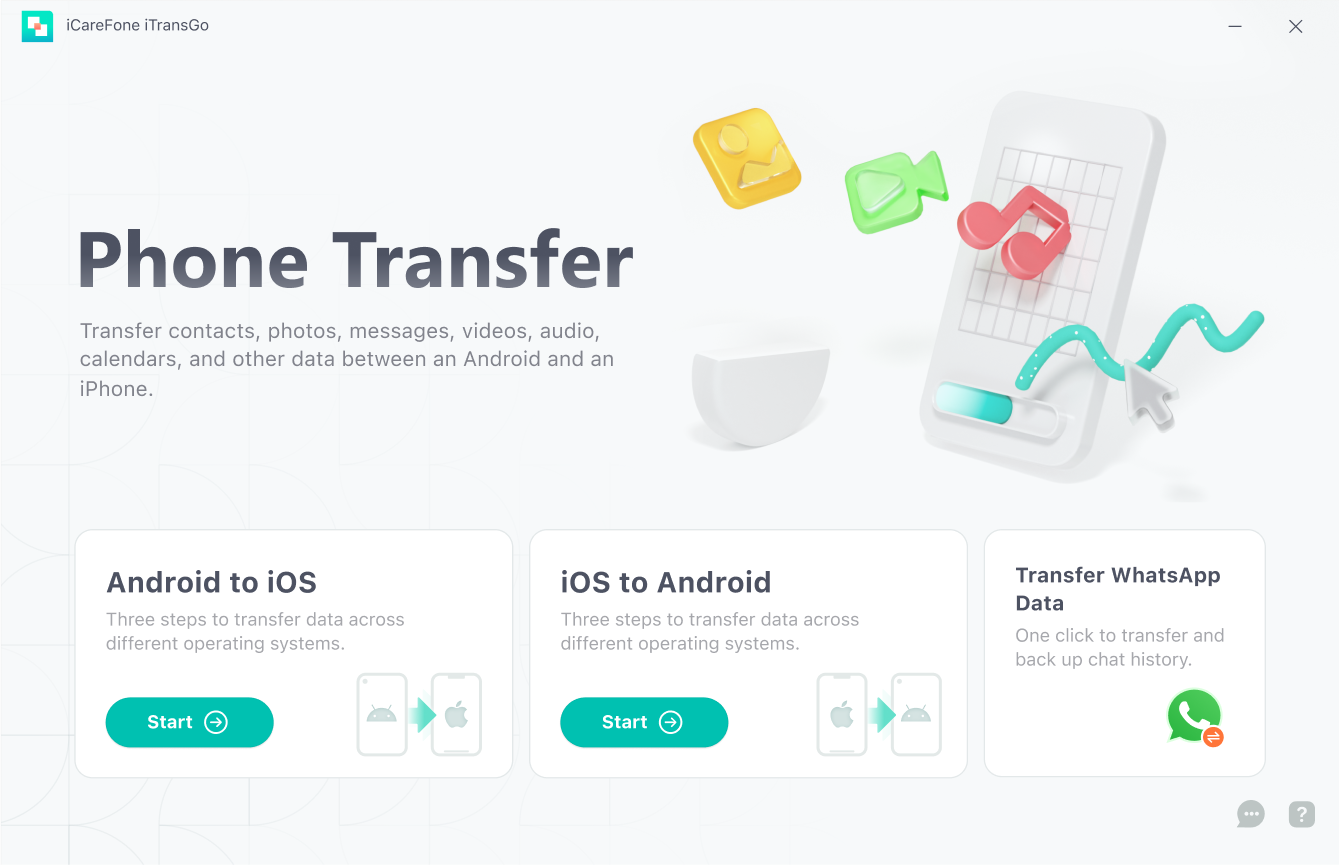
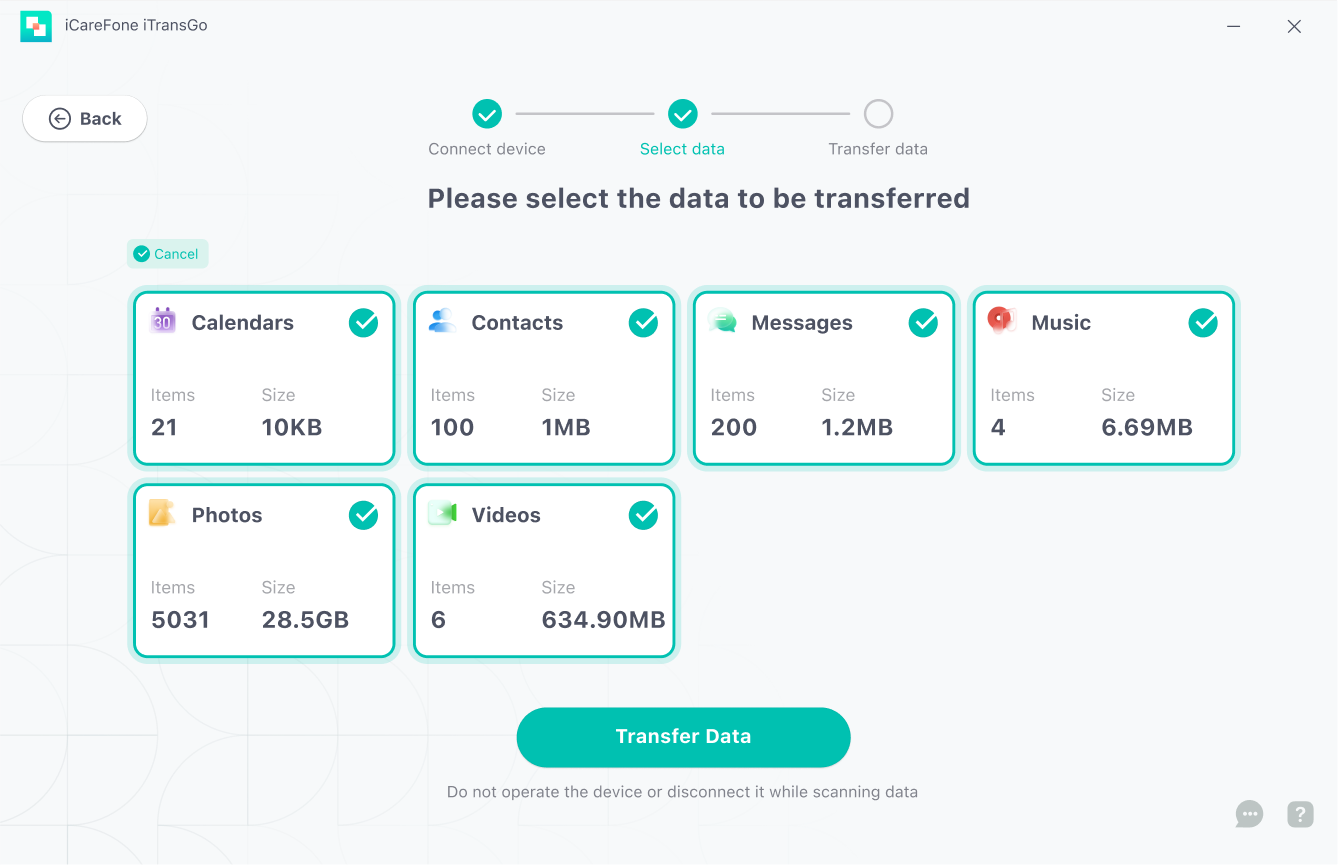
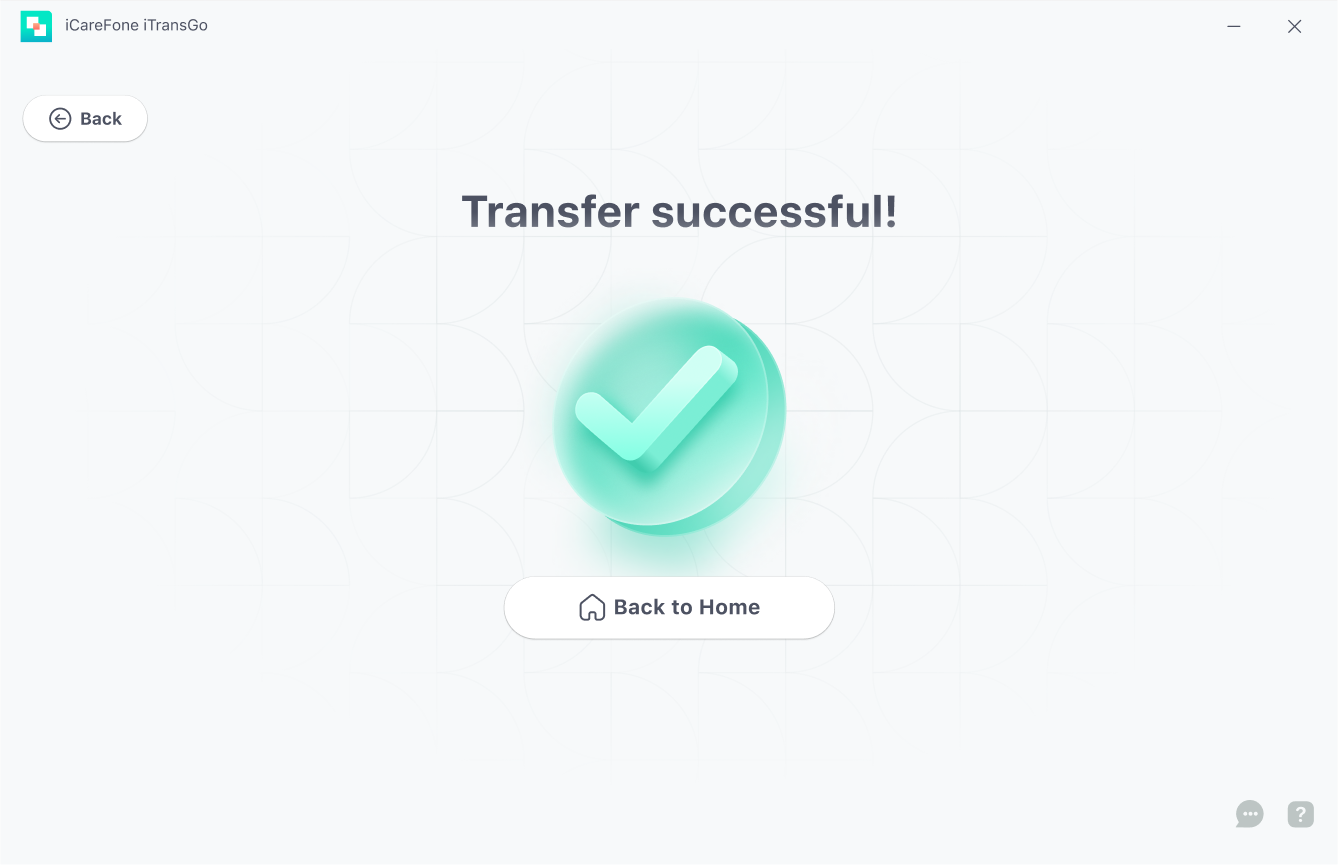
FAQs
Is iPhone SE eSIM-Compatible?
Yes, the second-generation and third-generation iPhone SE models support eSIM technology. The first-generation iPhone SE does not support eSIM.
>Can I Get a New eSIM Over the Phone?
Yes, many carriers offer the option to activate a new eSIM remotely. You can contact your carrier's customer service to request an eSIM activation.
Who Invented eSIM in iPhone 16?
Apple introduced eSIM support in the iPhone XS, XS Max, and XR models, not the iPhone 16. The iPhone 16 does not exist as of now.
How to Check if You Have eSIM on iPhone?
To check if your iPhone supports eSIM, go to Settings > General > About. Scroll down to find the Digital SIM section; if it displays an IMEI number, your iPhone supports eSIM.
Is It Possible to Backup eSIM on iPhone?
Currently, iOS does not support backing up eSIM profiles. If you switch devices, you'll need to contact your carrier to re-activate your eSIM on the new iPhone.
How to Know if iPhone Is eSIM-Compatible?
To determine if your iPhone supports eSIM, go to Settings > General > About. If you see a Digital SIM section with an IMEI number, your iPhone is eSIM-compatible.
Conclusion
In conclusion, transferring your eSIM to a new iPhone is a straightforward process, but it does require attention to detail. Once your eSIM is transferred, using Tenorshare iTransGo to move your data is a seamless way to complete the transition. It allows you to transfer important data like contacts, photos, and apps without resetting your phone. If you're looking for an easy way to transfer data after setting up your iPhone, iTransGo is a highly recommended tool that simplifies the process.
Speak Your Mind
Speak Your Mind
Leave a Comment
Create your review for Tenorshare articles


By Jenefey Aaron
2025-04-17 / iPhone Recovery Tips
Rate now!