ReiBoot - No.1 Free iOS System Repair Software
Fix 150+ iOS Issues without Data Loss & Safely Upgrade/Downgrade
ReiBoot: No.1 iOS Repair Tool
Fix 150+ iOS Issues, No Data Loss
The northern lights, also known as the aurora borealis, are a beautiful natural light show that many people love to see. This weekend, people across the United States can expect to see this amazing sight. To enjoy the northern lights fully, find a dark spot away from city lights and let your eyes adjust to the darkness. While watching the lights is incredible, taking pictures of them can make the experience even better. With a few simple tips, especially using the night mode on iPhone camera, you can capture these wonderful moments and remember them for years to come.
When you're in a low-light setting, turn on night mode iPhone camera Night Mode will automatically activate on your iPhone. You’ll see the Night Mode icon in the top left corner of your screen. This feature allows your camera sensor to stay open longer, letting in more light and capturing more details in the image. This technique is known as long exposure.
By default, the exposure time for Night Mode on an iPhone ranges from 1 to 3 seconds, depending on the darkness of the surroundings. However, for capturing the Northern Lights, you'll want to extend this time to the maximum.
Here's how to adjust the iPhone camera settings for northern light:
Slide it all the way to the right for the maximum exposure.
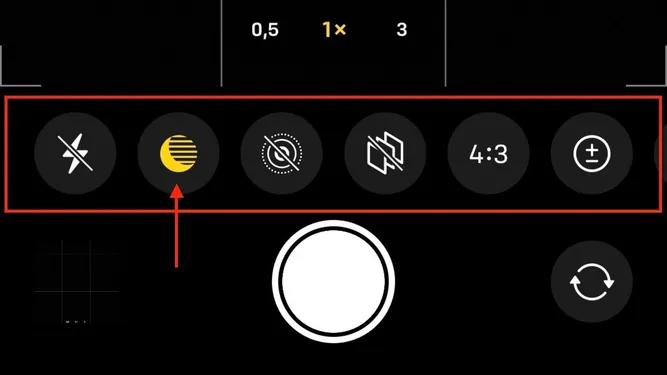
Dreaming of capturing the breathtaking beauty of the Northern Lights, you'll want to know which iPhone models are equipped to handle this stunning celestial display. Night mode, essential for low-light photography, is available on iPhone models starting from the iPhone 11 and newer.
iPhone 11: This was the first iPhone to feature Night mode, allowing users to take stunning photos in low-light conditions. While you can capture the Northern Lights with an iPhone 11, the results may not be as impressive compared to later models.
iPhone 12: This model introduced improvements in camera technology, enhancing the overall performance in low-light scenarios. If you use the iPhone 12 for capturing the Northern Lights, you'll notice better-quality images and reduced noise compared to the iPhone 11.
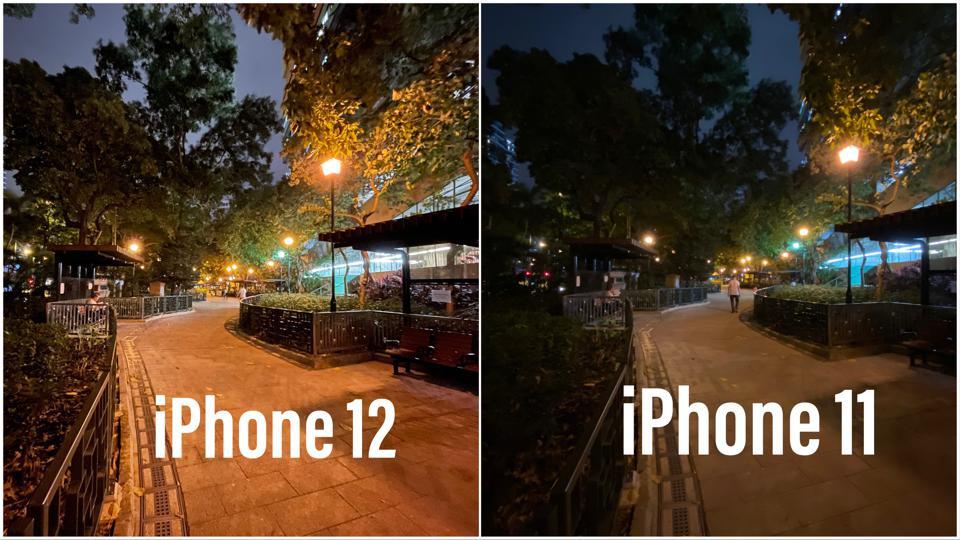
iPhone 13: The iPhone 13 series brought significant advancements in camera capabilities, including better low-light performance and enhanced Night mode features. Users have reported remarkable results when photographing the Northern Lights, with clearer details and more vibrant colors.

iPhone 14 and iPhone 15/16: These models continue to improve on the Night mode capabilities, incorporating advanced computational photography features. If you want the best possible experience while capturing the Northern Lights, the iPhone 14 or 15/16 will deliver the highest quality images and video.

To Make sure your iPhone camera is optimized for capturing the Northern Lights, you can customize your camera settings.
Avoid preserving the Exposure Adjustment setting. This helps prevent taking daytime photos with altered exposure settings. Since I don’t use Exposure Adjustment consistently, I prefer to set it manually as needed.
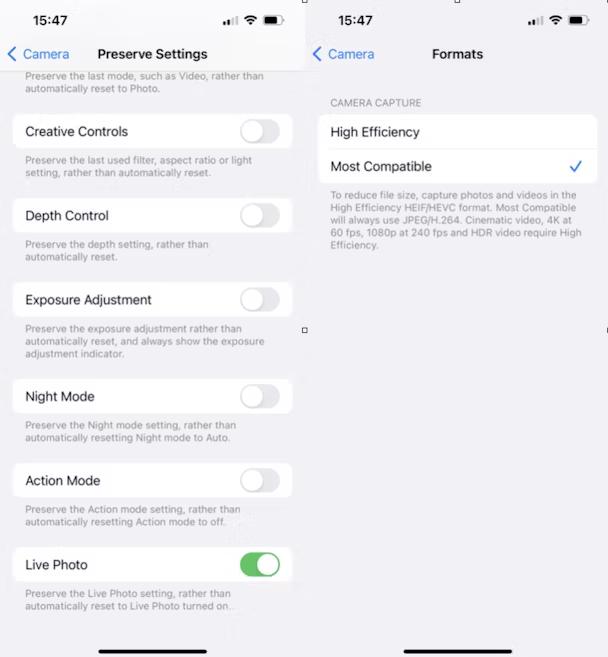
Want to try night mode on iPhone camera but iPhone camera's Night Mode isn’t functioning properly, it can be frustrating, especially when you're eager to capture stunning nighttime shots. Often, the issue lies in software glitches that simple fixes can’t resolve.
Thankfully, Tenorshare ReiBoot offers a reliable solution to repair your iPhone's software quickly and safely. This powerful tool can eliminate deep system errors that hinder your camera's performance without risking your data. Follow these five easy steps to get your iPhone camera back in action with Tenorshare ReiBoot.
Steps to Fix Your iPhone Camera with Tenorshare ReiBoot:





To effectively capture the stunning beauty of the Northern Lights, it’s essential to customize your iPhone camera settings. If you encounter any issues with your iPhone while trying to capture those breathtaking moments, I highly recommend Tenorshare ReiBoot. This tool can quickly fix various iPhone problems, making sure your Night Mode on the iPhone camera functions flawlessly when you need it most.

then write your review
Leave a Comment
Create your review for Tenorshare articles
By Sophie Green
2025-03-28 / iPhone Recovery Tips
Rate now!