then write your review
AI-Powered PDNob PDF Editor
Smarter, Faster, Easier PDF Editor Software
AI-Powered PDNob PDF Editor
Edit & enhance PDF with Al
Documentation, article archiving, or offline access to content, any such need can push you to learn how to save web page as PDF.
The following article demonstrates many effective approaches to turn web content into PDF documents based on various platforms and addressing different usage situations.
If you need to know how to save web page as PDF in Chrome, look up to the built-in “Save as PDF” feature within the browser’s interface. Deploying this feature, you can also choose how your content should appear, including the page layout and dimension adjustments. However, the saved PDF might not look exactly like the original webpage, especially if the site has complex designs, videos, or interactive parts. It also lacks tools for editing or organizing the PDF, and sometimes, the file size can be large because of images or scripts.
Saving a webpage as a PDF in Chrome is great for keeping a fixed copy of articles, reports, or forms. It’s useful for offline reading, printing, or sharing without worrying about broken links or layout changes.
Here’s how to save entire web page as PDF in Chrome:


Users who wish to learn how to save web page as PDF in mobile devices have two possible solutions. Mobile users of Android devices should use the “Print to PDF” tool present in Microsoft Edge to generate PDF versions of their web pages. With an iOS device, users can utilize the “Reader Mode.”
Edge users can save web content as PDFs, which allows offline access while maintaining original formatting layouts and enabling quick email or cloud sharing. However, interactive content like videos won’t work, the ads might be saved also, and some pages may not look perfect. Sometimes, you can’t easily copy text if it’s saved as an image.
The “Print to PDF” function on Android is ideal for preserving articles and vital web pages that you want to access offline.
Here’s how to save a web page in PDF format using “Print to PDF” on your Android:
Through Safari’s in-built “Reader Mode” feature on iOS 13 as well as older versions, you can convert a web page into a PDF by capturing its screenshot. You can generate an ad-free PDF file through this function for offline and easy sharing purposes. The file is usually small and perfect for articles or research. However, some formatting, images, or links may be lost, and complex pages might not be fully saved.
Using Reader Mode is ideal for saving a web page to PDF for offline reading without ads.
Here’s how to save whole web page as PDF using “Reader Mode” on your iDevice:


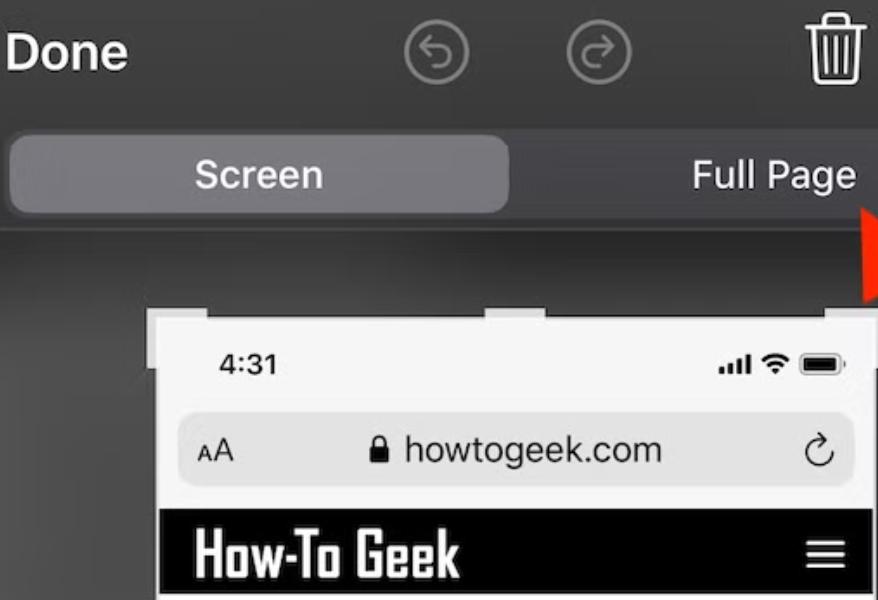
Safari includes an integrated capability for Mac users to convert webpages into PDF documents through “Export as PDF.” Before converting your web page into PDF format using Safari, you should activate Reader Mode to eliminate ads from the resulting PDF file. However, some pages may also have minor formatting issues.
It’s perfect for archiving articles and research, sharing content in a fixed format, and having important pages available offline on Mac without ads.
Here’s how to save web page as PDF on Mac using “Export as PDF” in Safari:

The GoFullPage Chrome extension lets you easily save a long, scrollable website page to PDF with just one click. It doesn’t require extra permissions and captures pages accurately, even complex ones with embedded iframes and scrollable elements. Moreover, it can produce downloads of web pages as PNG or JPG, or PDF files. The premium edition of this tool provides access to additional features that enable users to insert shapes, emojis and add annotations to their PDFs.
Perfect for saving long, scrollable webpages as PDFs and exporting them as PNG, JPEG,. You can also choose from different PDF paper sizes, and the premium editor lets you crop, annotate, and add emojis to your screenshots.
Here’s how to download a web page as a PDF using the GoFullPage extension:


In some situations, the web page security features prevent PDF conversion. However, two methods exist to obtain protected web pages and transform them into PDF files. One is the Microsoft Edge’s Web Capture feature, and the second one is the Browser Developer Tools.
Microsoft Edge offers a quick and easy-to-use Web Capture feature that lets you capture an entire webpage if allowed. It creates an image-based PDF, not a text-based one, and requires an extra step to print as a PDF. Unlike the standard Print-to-PDF, this feature may function on some protected pages. However, it may not work on heavily protected websites or pages with dynamic content.
Perfect for saving protected, entire web pages as PDF. You can also erase or draw on the capture before saving it as a PDF file.
Here’s how to save a protected web page as PDF with Web Capture:

If you want more control over the web page to PDF conversion process, you can use Browser Developer Tools. They offer a way to access the page’s HTML and CSS. So, you can customize the page before saving it as a PDF. However, you must have knowledge of web development to approach this method.
Ideal for protected sites and having more control over the web page to PDF conversion process.
Here’s how to save web page as PDF with Browser Developer Tools:




You can also convert web pages into PDF with an online tool such as Webtopdf. It offers fast conversion without losing quality, preserving the original layout and design of web pages. The tool also has customizable settings to adjust output preferences and an easy-to-use interface suitable for all users. Moreover, it supports batch processing, allowing you to convert multiple web pages at once to save time.
Best for when you’re short on time and want a fast and easy conversion with multiple web pages at once to save time.
Here’s how to save a printable web page as PDF with Webtopdf:

Once you’ve converted your desired web page into a PDF file and wish to edit it, then Tenorshare PDNob is the best free tool for this purpose. It can edit text and images in scanned PDFs, convert, merge, split, annotate, and highlight them. Here’s a detailed list of its key features:
Here’s how to edit a PDF document with Tenorshare PDNob:


You might want to learn how to save web page as PDF for offline access, archiving needs, or documentation purposes. There are multiple available methods we’ve shared in this post that can help you based on your device, conversion preferences, and web page restrictions. Following the PDF conversion, you might need to modify or restructure your saved webpage. For this purpose, you can employ Tenorshare PDNob. It provides advanced functions, e.g., PDF editing, image alterations, annotation, OCR, conversion, merging, splitting, AI summarizer, screenshot capture, and more.
then write your review
Leave a Comment
Create your review for Tenorshare articles
By Jenefey Aaron
2025-04-14 / Knowledge
Rate now!