UltData - Best iPhone Data Recovery Tool
Recover Deleted & Lost Data from iOS Devices Easily, No Backup Needed!
UltData: Best iPhone Recovery Tool
Recover Lost iPhone Data without Backup
Apple's new iPhone 16, iPhone 16 Pro, and iPhone 16 Pro Max, prompting many users to upgrade to the latest model. One of the first tasks for these users is to restore a backup on their new iPhone. Additionally, if you encounter issues after updating to iOS 18, restoring your iPhone can be a helpful solution. In this post, we'll guide you on how to open itunes on mac to restore iphone and how to restore your iPhone from Mac without backup effectively.
iTunes is a very useful backup method for Mac computers. If you have backed up your iPhone data to iTunes, you will easily restore your data.
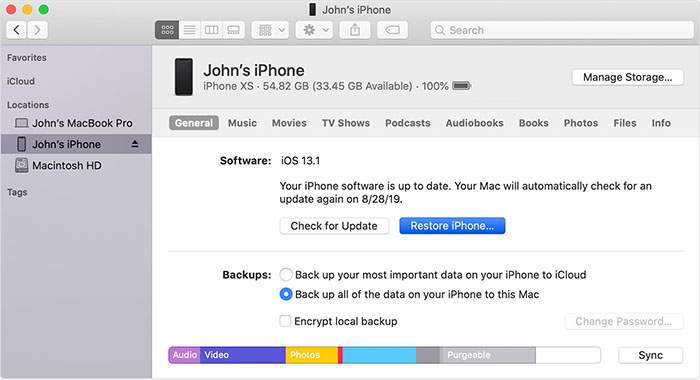
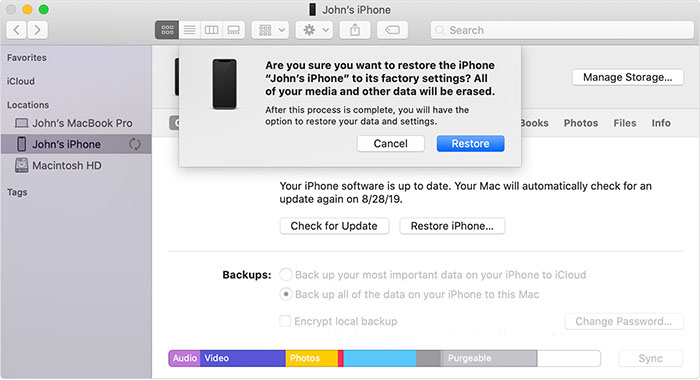
This process will erase all of your data on iphone. Thus, it's important to backup iphone before you restore iPhone on Mac.
Although the solution we mentioned above can restore iPhone data, it will cause data loss because iTunes will overwrite the current data of your iPhone when you restore the backup to it.
If you hope to restore your missed data on your iPhone without data loss, here is a professional iPhone Data Recovery tool you can try. lt supprot free scan and preview iTunes backup files. Selectively recover data or extract iTunes backup to PC, Mac, or iPhone.
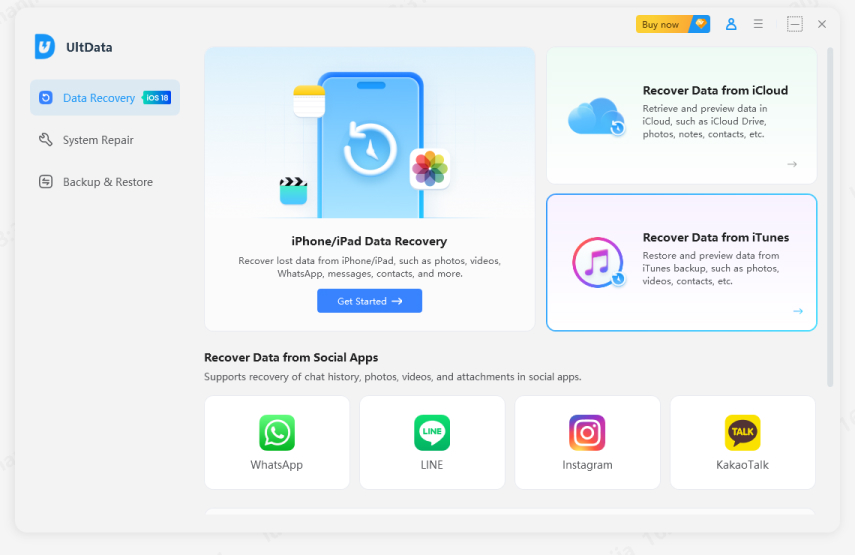
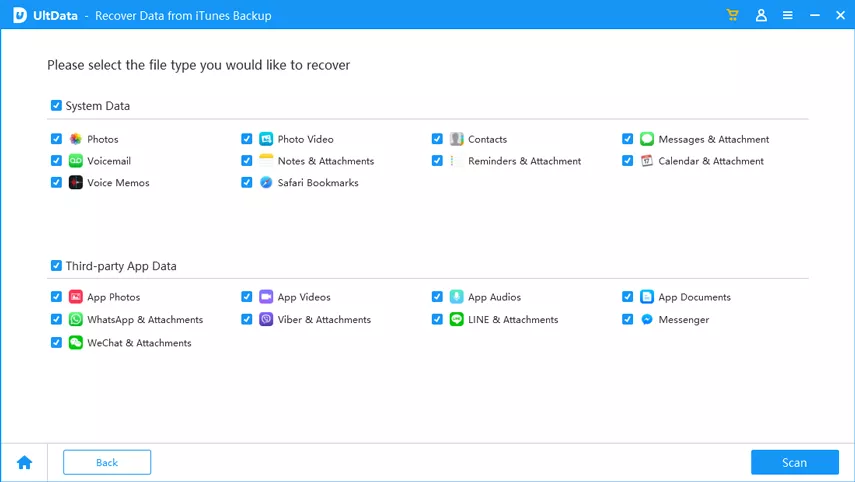
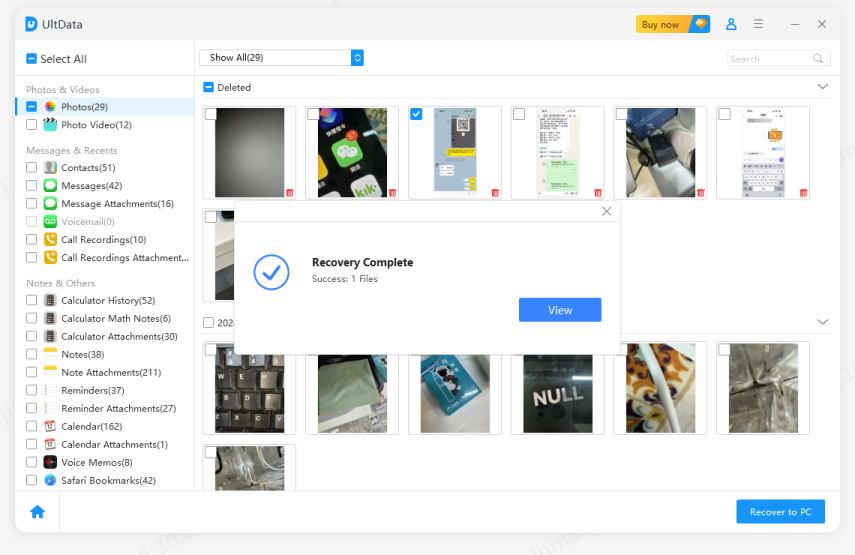
There are two recovery options for contacts, notes and messages: Recover to Device and Recover to Computer.
Deleted iPhone data by mistake? Want to restore iPhone data without backup on Mac? Tenorshare UltData iPhone Data Recovery can meet your needs. It is able to scan all your deleted or missed data and restore from iOS devices without backup with the highest recovery rate.



In this article, you can learn how to restore iPhone on Mac without backup and restore iPhone from backup on Mac . The official way to restore iPhone on Mac is using iTunes, but the drawback is that iTunes will overwrite the current data of your iPhone, resulting in data loss. The best alternative way to restore your device is with the help of Tenorshare UltData , which can directly recover from iOS device, iTunes backup and also iCloud backup.


Tenorshare UltData - Best iPhone Data Recovery Software
then write your review
Leave a Comment
Create your review for Tenorshare articles
By Jenefey Aaron
2025-03-28 / Mac OS
Rate now!