then write your review
The Ultimate All-in-One PDF Editor
Edit, OCR, and Work Smarter.
The Ultimate All-in-One PDF Editor
Edit, OCR, and Work Smarter.
Dealing with scanned PDFs can be frustrating, especially when you need to extract or edit the text. Unlike regular PDFs, scanned documents are essentially images, making direct editing impossible. Converting scanned PDFs into editable formats unlocks the ability to modify, search, and repurpose content with ease.
In this article, we’ll explore how to tackle this challenge effectively. We’ll highlight top free tools that make converting scanned PDFs simple and accessible, along with step-by-step guides to get you started. Whether you’re handling work documents or personal files, these solutions will save you time and effort. Let’s dive in!
1. Common Use Cases
Converting scanned PDFs into editable formats is essential for various tasks:
2. Benefits of Editable PDFs
Switching to editable PDFs offers numerous advantages:
Editable PDFs streamline workflows, making it easier to manage and modify digital content effectively.
Tenorshare PDNob is a powerful and user-friendly tool designed to simplify PDF management. One of its standout features is OCR (Optical Character Recognition), which allows users to convert scanned PDFs into editable formats effortlessly. With its intuitive interface and robust capabilities, Tenorshare PDNob is perfect for both personal and professional use.
Key Features of OCR PDF
Step-by-Step Guide toConvertaScanned PDF toaEditable PDFUseTenorshare PDNob
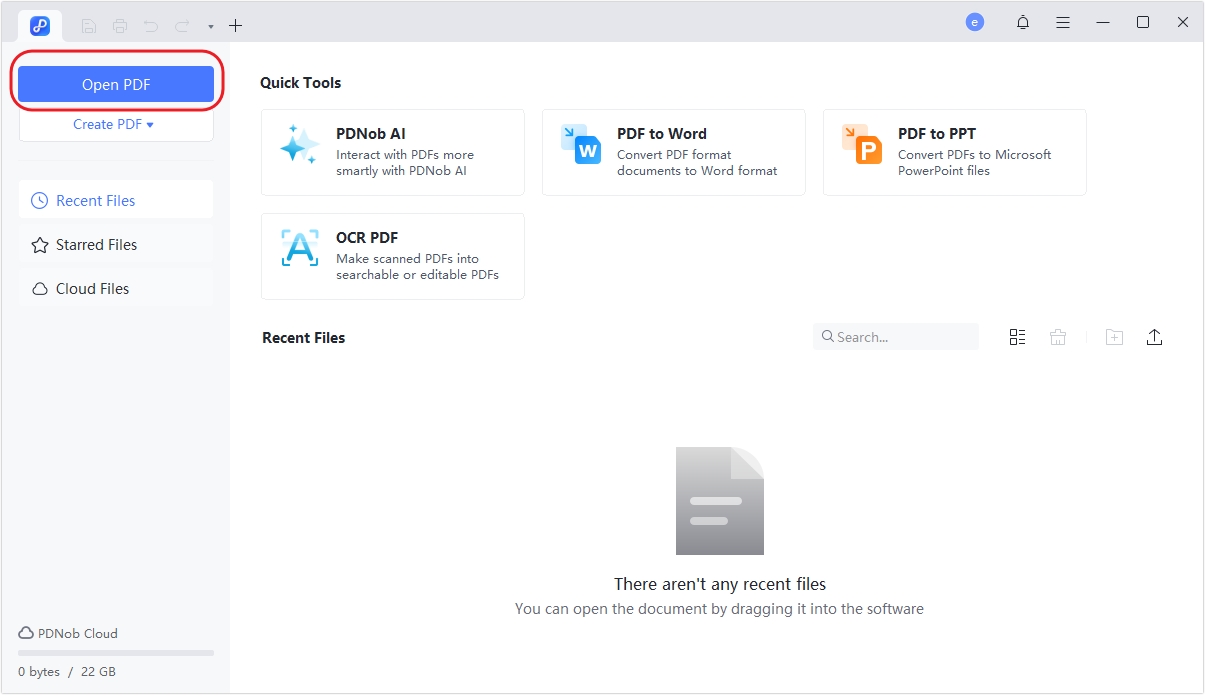
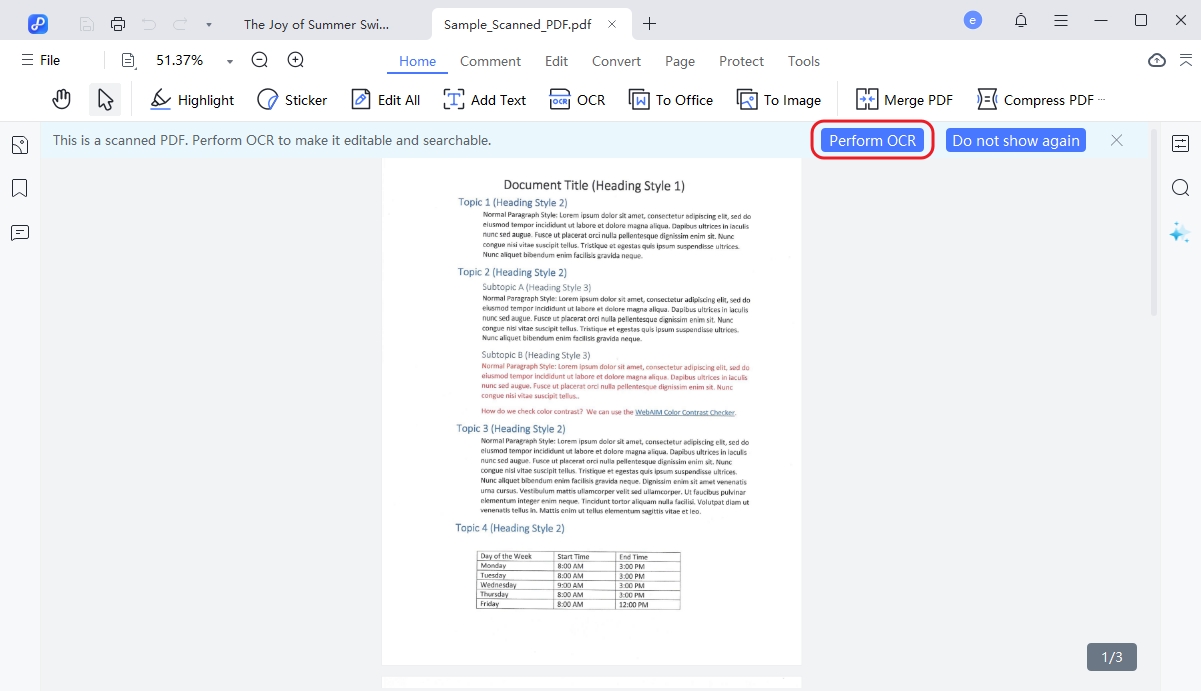
Why ChooseTenorshare PDNob?
Tenorshare PDNob is the go-to choice for converting scanned PDFs into editable formats quickly and efficiently.
1. Adobe Acrobat Reader DC
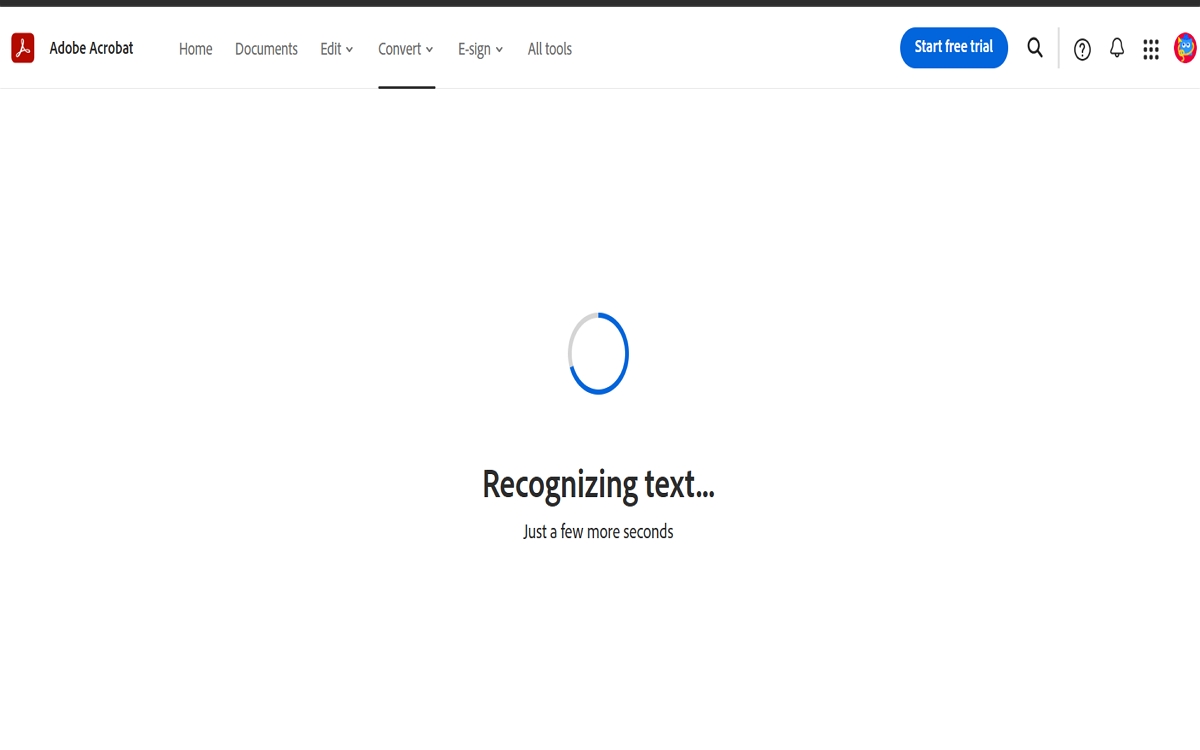
Adobe Acrobat Reader DC is a professional-grade tool with a robust OCR feature. It converts scanned PDFs into editable formats while preserving layout and formatting. However, the OCR feature is available only in the paid version, making it a premium choice for users requiring advanced features.
Limitations:
2. OnlineOCR
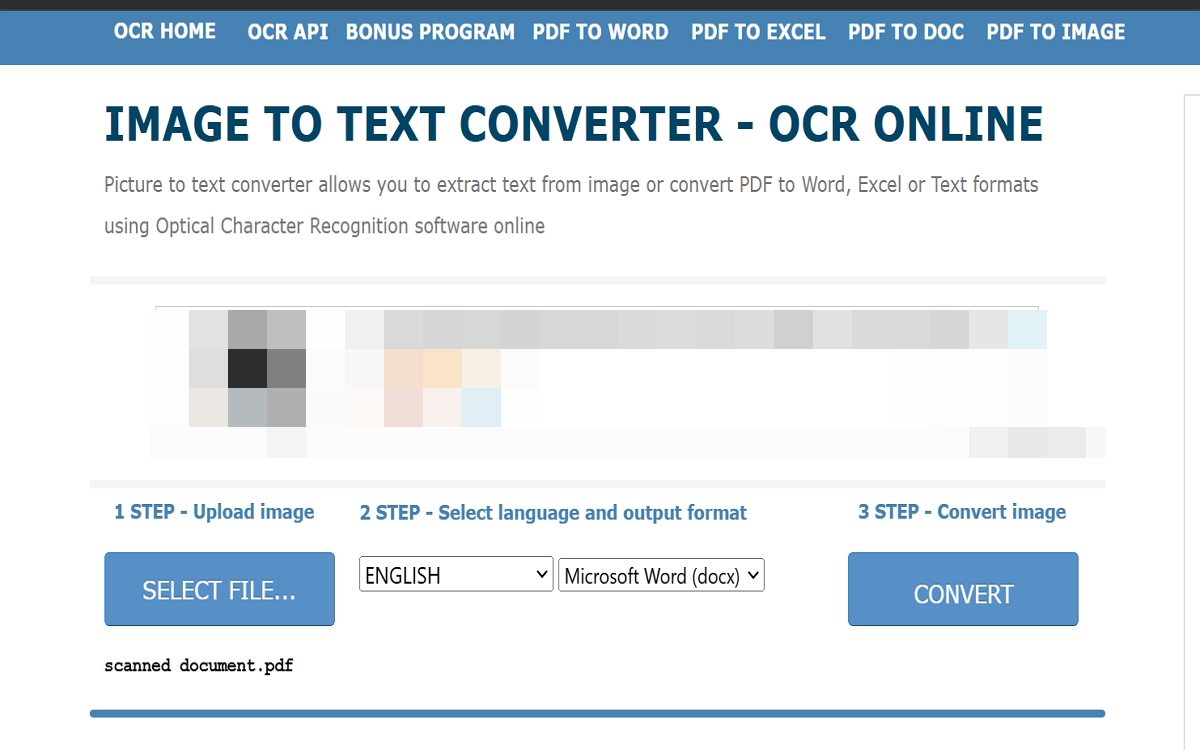
OnlineOCR is a free web-based tool for converting scanned PDFs into editable text files. It supports multiple formats, including Word and Excel, and offers language support for OCR processing. This tool is ideal for quick, small-scale tasks without any software installation.
Limitations:
3. ABBYY FineReader
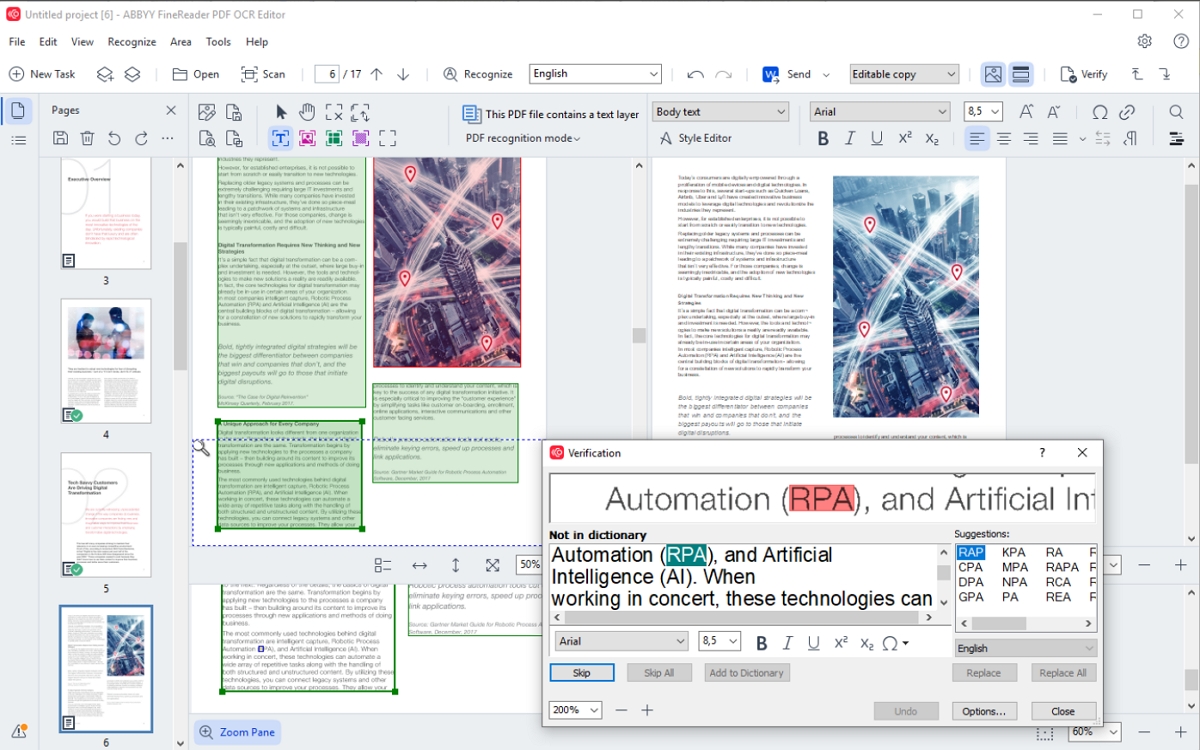
ABBYY FineReader is a comprehensive document management tool that excels in OCR capabilities. It delivers high accuracy in text recognition, even for challenging documents, and supports a wide range of languages. The software also allows extensive editing and collaboration features.
Limitations:
These tools provide reliable options for converting scanned PDFs into editable files, each catering to different needs. While Adobe Acrobat Reader DC and ABBYY FineReader are feature-rich, OnlineOCR offers a simpler, no-cost solution for smaller tasks.
1. Ensure High-Quality Scans: The clearer the scan, the better the OCR results. Ensure your scanned document is of high resolution (300 DPI or higher) to enhance text recognition accuracy.
2. Use Clean and Clear Fonts: OCR software performs best when the text is in standard fonts (e.g., Arial or Times New Roman). Avoid handwritten or distorted fonts, as they may not be accurately recognized.
3. Remove Background Noise: If the scanned PDF contains a busy or textured background, use image editing tools to remove distractions. A plain white background helps OCR software focus on the text.
4. Correct Document Orientation: Ensure the text is properly aligned and not rotated. OCR software may struggle with upside-down or sideways text, leading to errors.
5. Select the Correct Language: Always choose the appropriate language for OCR processing. Many tools, including Tenorshare PDNob, allow you to select languages for accurate character recognition.
6. Edit Post-Conversion: After running OCR, review and edit the document. OCR may still make errors, especially with complex or non-standard characters.
Converting scanned PDFs into editable PDFs offers numerous benefits, including the ability to modify text, add annotations, and repurpose content efficiently. Tenorshare PDNob stands out for its ease of use, high accuracy, and offline capabilities, making it an excellent choice for anyone needing to edit scanned documents. Whether you choose Tenorshare PDNob or explore other tools like Adobe Acrobat Reader DC, OnlineOCR, or ABBYY FineReader, there’s a solution to suit your needs.
 The END
The END
I am PDNob.
Swift editing, efficiency first.
Make every second yours: Tackle any PDF task with ease.
As Leonardo da Vinci said, "Simplicity is the ultimate sophistication." That's why we built PDNob.
then write your review
Leave a Comment
Create your review for Tenorshare articles
By Jenefey Aaron
2025-09-30 / OCR