UltData - Best iPhone Data Recovery Tool
Recover Deleted & Lost Data from iOS Devices Easily, No Backup Needed!
UltData: Best iPhone Recovery Tool
Recover Lost iPhone Data without Backup
The Messages app on iPhone has a dedicated "Recently Deleted" folder where messages stay for 30 days after deletion. This feature is great for restoring accidentally deleted messages. However, many iPhone users have reported that recently deleted messages not showing on iPhone.
Many potential reasons can cause this issue. In this guide, we will uncover the root cause of the issue and then present the best fixes to let you access back the recently deleted text messages on iPhone.

When the iPhone does not show recently deleted messages, it could be due to one of the following reasons:
No matter what is causing recently deleted messages not showing on iPhone, head to the next part to learn the best fixes.
There are two popular ways to fix and recover recently deleted text messages on iPhone, as follows:
You need an iOS 16 or higher version to let the iPhone show recently deleted messages. So, if your iPhone is running on iOS 15 or lower version, you must update iOS to 16 or higher version.
Follow the below steps to update iOS:
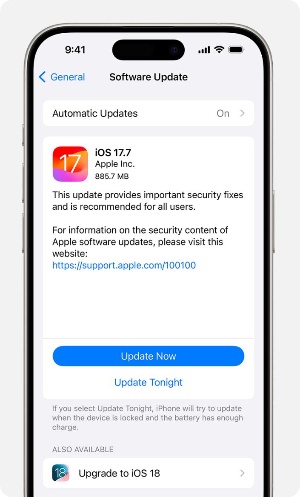
Once the installation is completed, all the deleted messages will now show onward in the Recently Deleted folder.
If you are already running iOS 16 or later version but still recently deleted messages not showing on iPhone, then it means there is some system malfunction. To fix it, you need a reliable iOS system repair tool. That's where Tenorshare UltData comes into action.
Tenorshare UltData is a powerful iOS system repair and iPhone data recovery software. It can intelligently scan the iPhone system and fix over 150+ system issues with a few simple clicks. The key features of Tenorshare UltData include:
Follow the below steps to learn how to fix recently deleted messages not showing on iPhone:
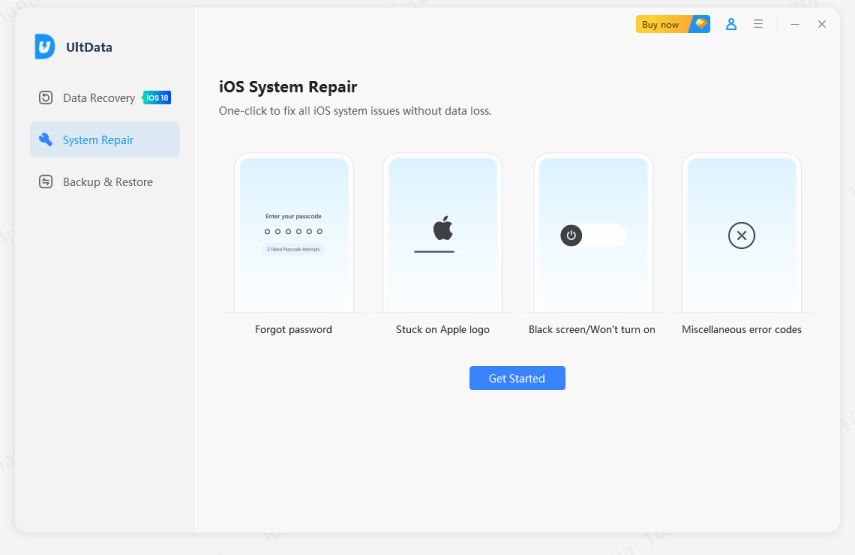
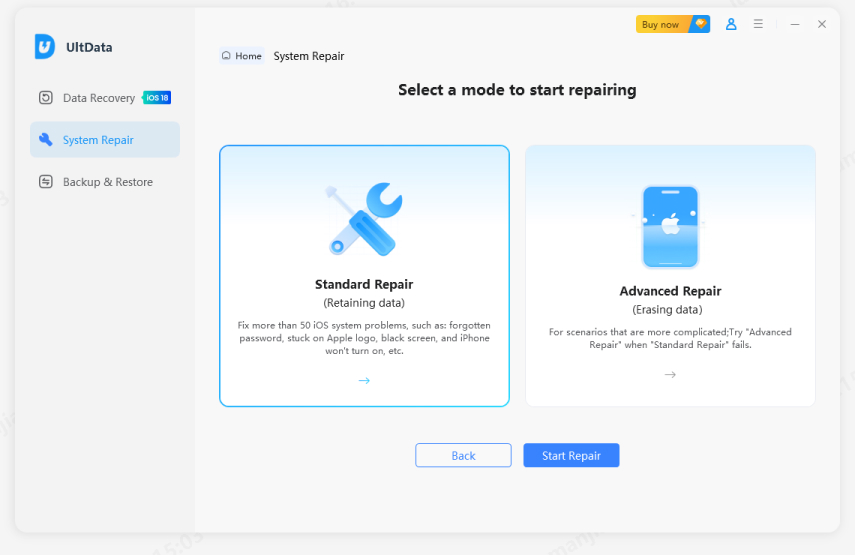
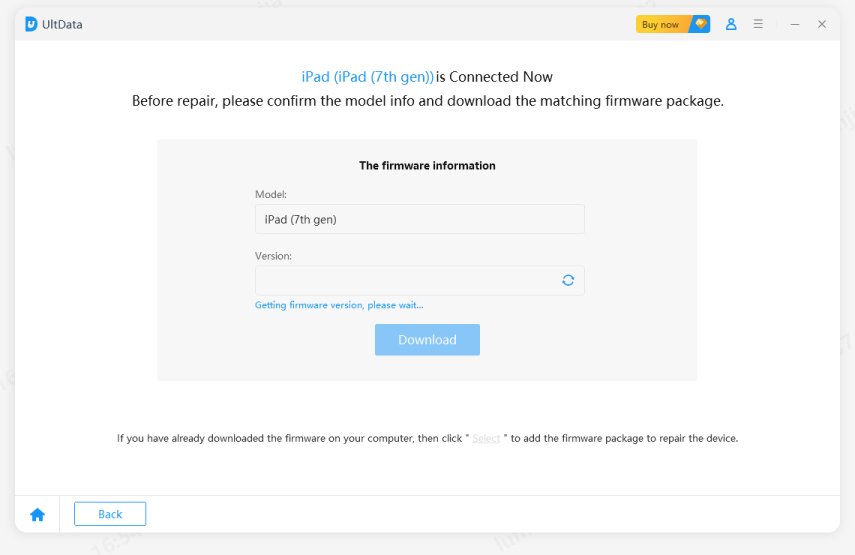
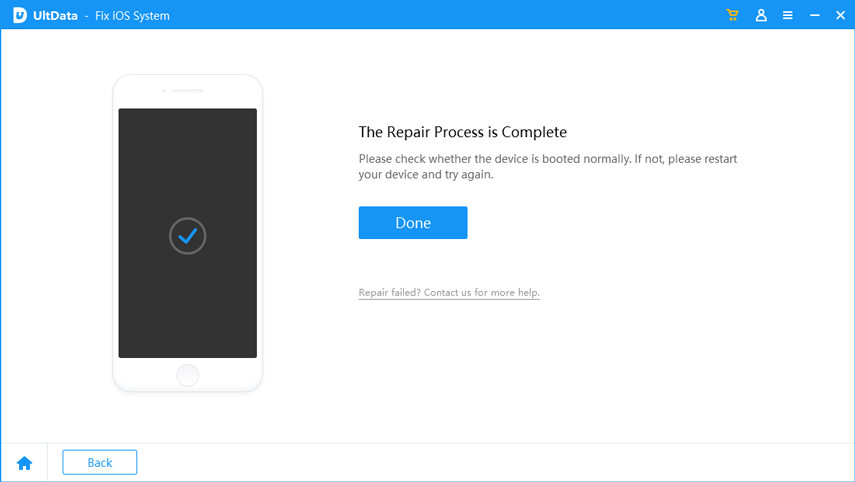
Once the repair process is successfully completed, check if you are seeing the recently deleted messages.
In part 2, we have discussed methods to fix the issue by either upgrading the iOS version or fixing the system issues. To access recently deleted messages on iPhone, you need to scan your iPhone storage using a data recovery tool and extract the deleted messages. That's where Tenorshare UltData again comes into play.
Tenorshare UltData is not just an iOS system repair tool; it can also recover lost/deleted iPhone data with a 98% data recovery success rate. Its deep scan can extract all the recently deleted messages and allow you to recover them using the preview-based selective recovery approach.
Follow the below steps to learn how to recover or show recently deleted messages not showing on iPhone with Tenorshare UltData:



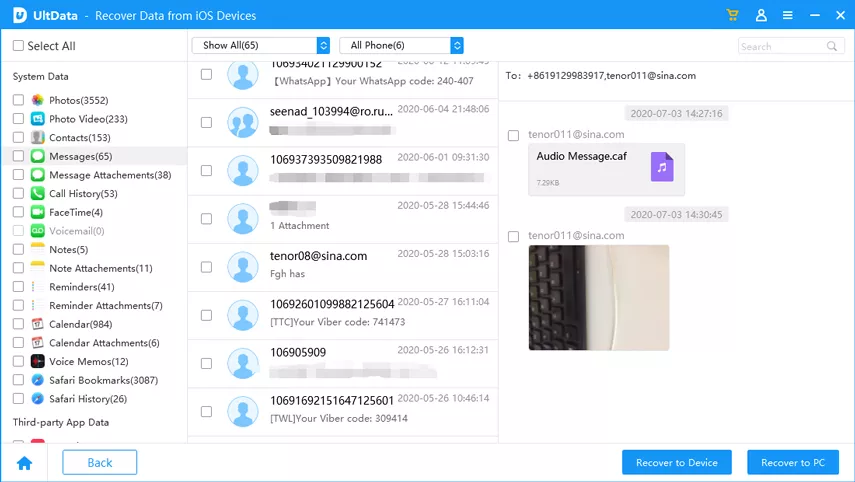
In this way, you can use Tenorshare UltData to scan, preview, and recover recently deleted messages.
When you create an iPhone backup on iCloud or iTunes, it also backs up recently deleted messages. So, another way to recover recently deleted text messages on iPhone is to restore those backups.
To retrieve deleted messages from iCloud backup, you have to first factory reset your iPhone and then restore the iCloud backup. Here's how to show recently deleted messages on iPhone from iCloud:
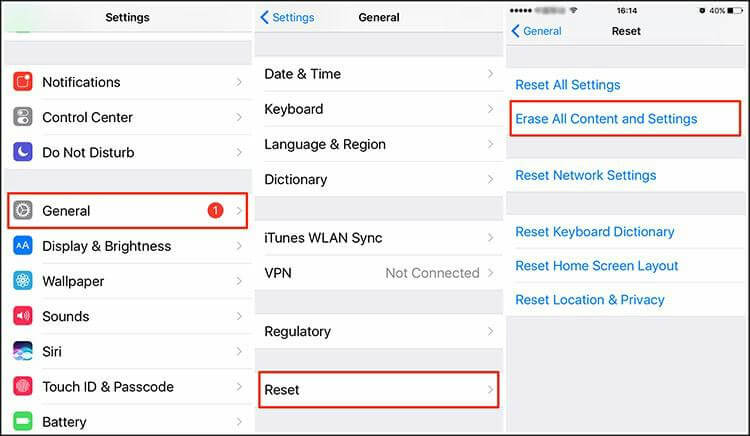
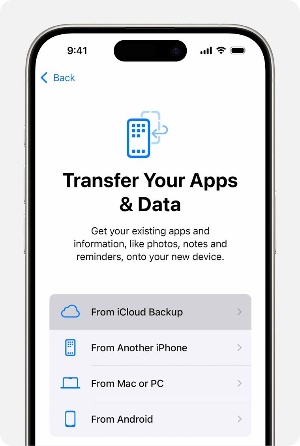
Afterward, wait for the restoration to complete. Once done, you can open the Messages app to see the recently deleted messages.
Restoring an iTunes backup can also recover recently deleted messages. However, it will also overwrite the existing iPhone data with backed-up data.
Follow the below steps to address can you see recently deleted messages on iPhone from iCloud:
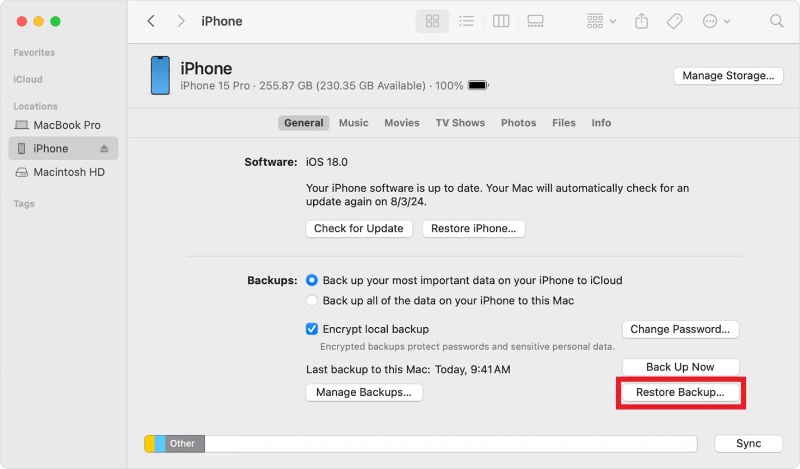
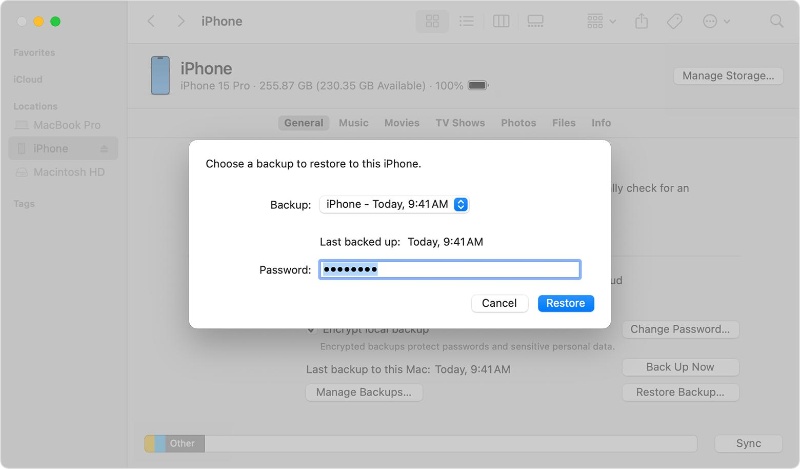
After the restoration is completed, visit back the Messages app and see your lost messages.
Recently deleted messages not showing on iPhone can occur due to many reasons, from iOS version issues to system malfunction and more. However, it is a fixable issue and you can easily access the lost messages. Out of all the ways discussed above, we recommend using Tenorshare UltData, as it provides a one-stop software solution to fix system issues and recover deleted messages effortlessly. Therefore, try Tenorshare UltData and resolve the issue right away.
You can access recently deleted messages on iPhone by following the below steps:
Although permanently deleted messages are not visible, they may still be intact with the iPhone storage. So, you can use an iPhone data recovery software to extract and view those messages.
No, you cannot recover deleted iMessages after 30 days. The messages are permanently deleted from the Messages app after 30 days. You can try your luck using a data recovery tool, but there is no default way to recover them.


Tenorshare UltData - Best iPhone Data Recovery Software
then write your review
Leave a Comment
Create your review for Tenorshare articles
By Jenefey Aaron
2025-04-22 / Recover iPhone
Rate now!