then write your review
ReiBoot for Android-Best Android System Repair Tool
Fix 50+ Android issues & Free Enter/Exit Recovery Mode
Best Android Repair Tool
Fix 50+ Android issues, No Data Loss
Samsung Cloud is Samsung’s proprietary cloud solution for Samsung devices. On Galaxy phones and tablets, you can use Samsung Cloud to back up and restore your data.
However, sometimes the service becomes more of a pain than a blessing. We’re specifically talking about the “Something Went Wrong” error that might appear while you’re trying to connect to your Samsung account.
If you’ve also been facing this issue while retrieving photos from Samsung Cloud, or any other data for that matter, this article is a must-read for you. Here’s everything you need to know to fix it.
Just like Google Drive is Google’s cloud solution, Samsung Cloud is Samsung’s cloud product. You can either use it to upload your files, or you can use it to back up and restore your device when needed.
However, there’s a notorious issue in Samsung Cloud called the “Something Went Wrong” issue. In simple words, you may face this error while you’re trying to connect with Samsung Cloud and download your backup.
There could be several reasons why you face this issue while you try to restore data from Samsung Cloud. For instance:
If you’re getting this error when you try to restore from Samsung Cloud, here are some basic fixes you must try.
If you get this error while backing up Samsung phone to cloud, the first thing to try is to restart your phone.
You see, restarting the device is a nice and easy way to get rid of temporary bugs and issues.
To restart your device, press and hold the power button, then tap “Restart”.
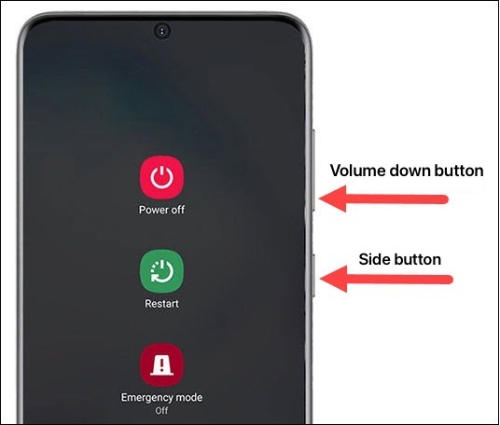
If you still get this error while attempting Samsung cloud backup restore, there may be something wrong with your internet connection. You need to try a different network and see if the Cloud works fine with that.
To do that, you’ll have to switch between your WiFi and mobile data, or even try someone else’s WiFi connection.
You might see the Samsung cloud something went wrong issue if you don’t have enough storage space in your cloud. After all, you need empty space to upload your backups.
Unfortunately, you can’t access the Samsung Cloud Storage usage now because Samsung has stopped this service for security reasons. The only thing you can do now is to check the backup data and clear some data to free up space.
By default, you get 15GB of free cloud storage in your Samsung account. If you suspect you’ve too much data backed up, you can stop the sync for unnecessary apps by following the steps below.
Turn off the toggles for apps you don’t need to back up.

If you still get the error when you try to restore backup from Samsung Cloud, here’s another easy fix to try.
Simply follow the steps below.
Select Clear Cache, then tap Yes to confirm.

If you’re still getting the error when you try to do a Samsung cloud restore text messages, the last basic thing you can try is to reset your device.
Resetting your phone will erase everything on the local storage, but you will still be able to recover the data that you have backed up previously.
To reset your phone, follow the steps.
However, if you do not want to lose your device data, there’s one last resort, which also happens to have the maximum chance of fixing your issue. Proceed to the next section to do it.
The last resort is called Tenorshare ReiBoot for Android. This tool will completely reinstall your Android system, making sure all the temporary bugs and issues are completely wiped out.
Simply put, it does a fresh new install of a compatible Android version on your phone — and it’s completely safe.
Here’s how to use it.
Download and install Tenorshare ReiBoot for Android from the official download page. Connect your phone to the computer using a USB cable.

Then click “Repair Android System” > “Repair Now”.

Select the correct info about your Samsung smartphone and click Next.

Wait for the download to complete.

When it’s done, hit “Repair Now”.

Wait for the repair process to complete.


Now, your system has been completely wiped out and reinstalled, which should fix all the issues you have been facing.
If you don’t know how to use Samsung Cloud to back up and restore data, this section has got you covered.
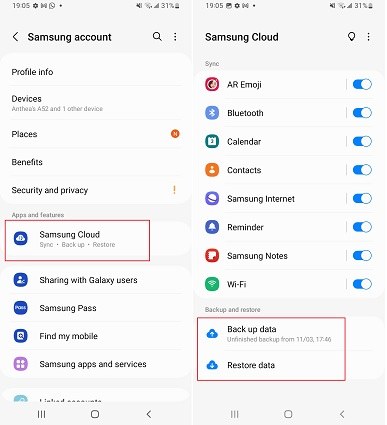
Follow the below-mentioned steps to back up data with Samsung Cloud:
To restore the data, follow the steps:
There you go — that’s everything you need to know about the Samsung Cloud Restore’s issue called “Something Went Wrong”. Now you know all the working methods to get rid of it.
Remember, if no simple fix is working for you, Tenorshare ReiBoot for Android is your best choice.
then write your review
Leave a Comment
Create your review for Tenorshare articles
By Anna Sherry
2025-04-17 / Samsung
Rate now!