iCareFone - Free iOS Backup tool & Easy Data Manager
Backup/Transfer/Restore/Manage iOS Data with Simple Clicks
Backup/Manage iOS Data Easily
Backup/Manage iOS Data in Clicks
AirDrop is a convenient and fast way to share files between Apple devices, whether it’s photos, videos, documents, or even contact details. However, like any technology, it can sometimes encounter issues that prevent successful transfers. One of the most common issues that users face is the dreaded “AirDrop Declined” error.
If you're facing this problem on your iPhone, iPad, or Mac, don't worry. In this article, we’ll walk you through the reasons behind the issue and provide clear solutions to fix it.
The crucial question is: why does airdrop say declined from the receiving device? Below are some common reasons:
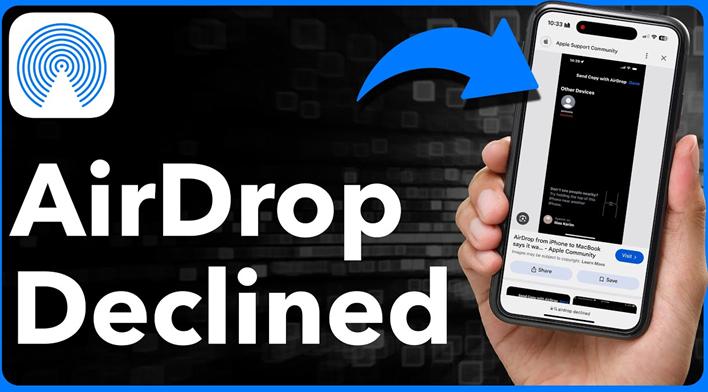
If AirDrop continues to decline transfers even after checking all settings and restarting your device, the issue might be related to the iOS version you are using. This is particularly common after updating to iOS 17.2 or later, where AirDrop-related settings may not carry over.
To fix this, follow the steps below:
This setting is often disabled during an iOS update, such as when upgrading to iOS 17 or later. Enabling this feature should allow AirDrop to function properly again.
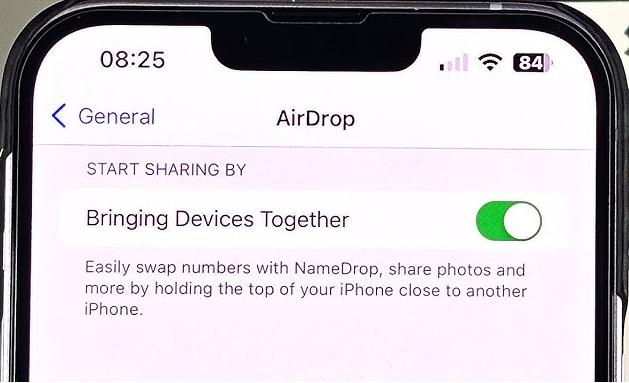
If you’re still facing issues, restart both devices involved in the transfer and ensure that both Wi-Fi and Bluetooth are turned on.
If you are experiencing the "AirDrop Declined" issue while trying to transfer files between your iPhone and Mac, it's essential to check the AirDrop settings on both devices.
Additionally, if you have an iCloud+ plan on your Mac, the Private Relay feature could be causing the problem. Disabling this feature should restore AirDrop functionality.

Once you've turned off Private Relay, try AirDrop again to see if the issue is resolved. Disabling this feature should help AirDrop on your Mac start working without any further issues.
If the basic steps don’t resolve the issue, here are some additional troubleshooting methods to help you fix the “AirDrop Declined” error.
A simple restart can often resolve AirDrop issues by refreshing the system and fixing any temporary glitches. After restarting your device, it’s a good idea to sign out of your iCloud account on all devices and then sign back in.
AirDrop offers three settings: Receiving Off, Contacts Only, and Everyone.
The Receiving Off option makes your device invisible to other devices for AirDrop transfers. With Contacts Only, you can only send or receive files from people saved in your contacts list. The Everyone setting allows you to send and receive files from any nearby device.
If AirDrop continues to decline, switching both devices to the "Everyone" setting can help resolve the issue.
A small Bluetooth, Wi-Fi, or network settings bug can often cause AirDrop to malfunction. To resolve this, you need to reset the network settings on both devices.
On your iPhone or iPad, go to Settings, then tap General, followed by Transfer or Reset [Device], and select Reset Network Settings. This will clear any potential issues with the network configuration. For your Mac, click on the Apple menu, select System Preferences, and then choose Network.
To update your iPhone and fix the AirDrop declined issue, start by opening the Settings app on your device. Then, navigate to General and tap on Software Update. If an update is available, follow the on-screen instructions to download and install the latest version of iOS.
Updating your device may resolve any software-related issues that are causing AirDrop to decline transfers.
If you have Personal Hotspot enabled on your iPhone, it can interfere with AirDrop and prevent the connection from being established. To resolve this issue, you need to turn off the Personal Hotspot.
Simply go to Settings, then tap Mobile Data, followed by Personal Hotspot, and toggle it off. This should allow AirDrop to function properly again.
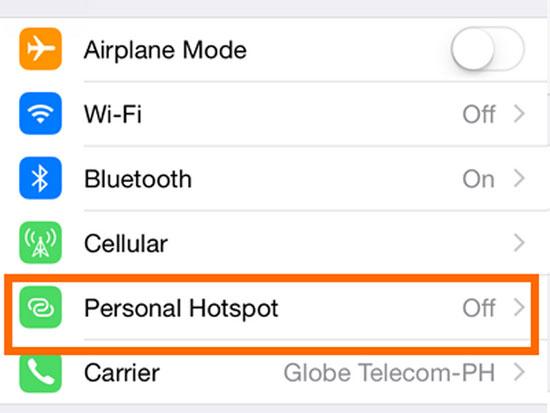
If the firewall on your Mac is blocking incoming connections, it can prevent AirDrop from accepting transfers. To resolve this, you need to turn off the firewall. Once the firewall is disabled, your Mac will be able to accept incoming connections, including AirDrop transfers.
If AirDrop is still giving you trouble, there’s no need to worry. You can use alternative tools like Tenorshare iCareFone to easily transfer data between iPhones, iPads, and even to a PC.
iCareFone offers a reliable and efficient solution for users who need to transfer large files, backup important data, or simply avoid the frustration of AirDrop errors. Whether you're transferring photos, music, contacts, or other files, iCareFone ensures a smooth and hassle-free experience.
After the connection is established, switch to Manage option on the main interface.

On the left hand menu, select the file you want to transfer,such as photos. After that, click on the "Export" button and then select a location to save on your computer.
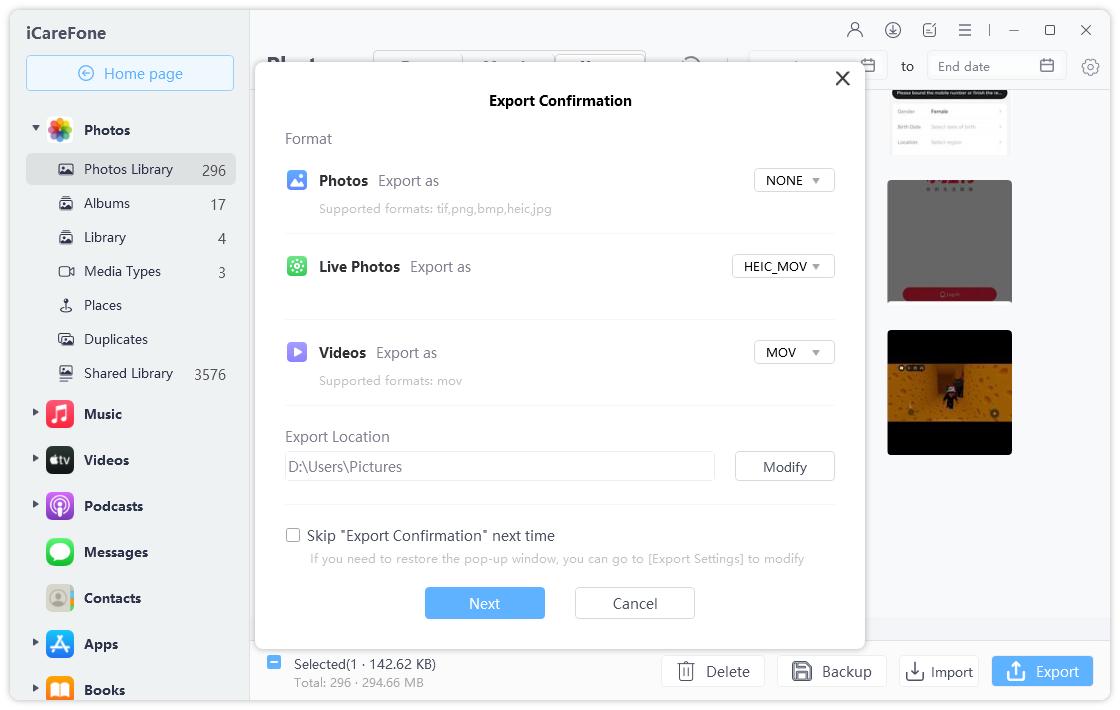
Wait for seconds, and now the transferring finished. You files was transferred from iPhone to your computer.

While AirDrop is a great tool for quickly sharing files between Apple devices, it can sometimes fail to work properly. Fortunately, by following the steps outlined above, you can resolve the “AirDrop Declined” issue on your iPhone, iPad, or Mac.
If the problem persists, consider using Tenorshare iCareFone for an easy and effective alternative to transfer data across devices. Its reliable performance and support for various file types make it an excellent solution for all your file transfer needs.


Tenorshare iCareFone - Best iOS Backup Tool and File Manager
then write your review
Leave a Comment
Create your review for Tenorshare articles
By Jenefey Aaron
2025-04-22 / Transfer
Rate now!