then write your review
UltData - No.1 Android Data Recovery Tool
Recover Lost Data Without Root or Backup for Any Android Devices!
UltData: No.1 Android Recovery Tool
Restore Lost Android Data Without Root
Looking for the easiest way to transfer photos from Samsung to PC? Whether you're freeing up space, backing up memories, or just want your pictures on a bigger screen, you're in the right place. Thanks to modern tools and built-in features, moving photos from your Samsung phone to your computer is now quick, secure, and lossless.
This guide covers the most effective solutions, from wireless transfers to the classic method of how to transfer photos from Samsung to PC with USB. Keep reading to discover the best tips and techniques tailored for all Samsung models, including the latest Galaxy S22, S23, and S24 series.
One of the simplest ways to transfer photos from Samsung to PC is to use a USB cable. As we all know, a USB cable not only works as a charging cable, but it can be used to transfer files between your phone and computer. When the internet connection is poor or unavailable, with an appropriate USB cable, you can easily move the existing photos on your device to your PC. Read on to learn how to transfer photos from Samsung to PC using a USB cable.
Follow the below-mentioned steps.
On the USB settings page, select either the "Transferring files/Android Auto" option or the "Transfering images" option.

Open the DCIM folder where your photos are stored, select and copy the the entire photo folders or the photos that you'd like to transfer, then paste them into a folder that is saved on your PC.
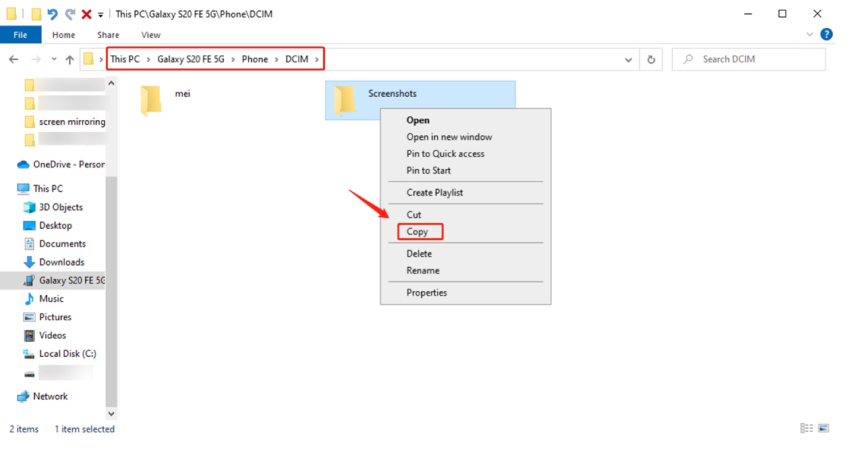
If you're using a Mac, follow the below-mentioned steps to transfer photos from Samsung to PC with a USB cable.
Launch Android File Transfer and double click the DCIM folder from the Android File Transfer window.
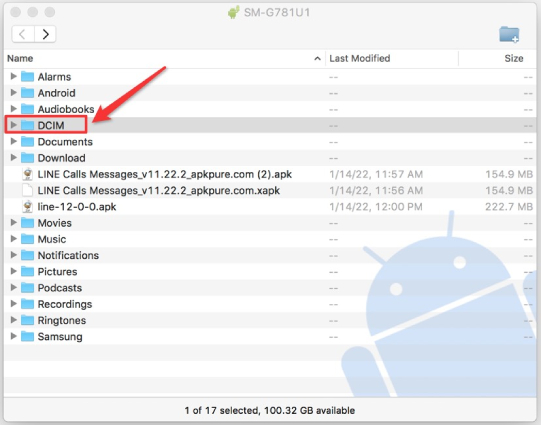
Another way for you transfer pictures from Samsung to PC is through Samsung Smart Switch. With Smart Switch, you can easily transfer various types of files including contacts, photos, messages, and so on from your Samsung device to a PC. Here's how to download pictures from Samsung phone to computer using Smart Switch.
To transfer photos from your Samsung to PC, choose "Backup" and you'll see all items that can be backed up to your PC. You can select the Images item or click "Select all" in the top left hand corner and then click "OK".

The program will start backing up your photos on your device. Wait for the backup process to complete and click "OK" when it's done.

To view Smart Switch backup photos or files on your PC, click the three horizontal dots in the top-right of the Smart Switch menu. From the drop-down list, select "Preferences".

You can either head to the backup file location that is displayed below Backup folder location or click Details > View backup folder > Photo > DCIM to view the photos transferred from your Samsung to PC.


This is how easy you can do to transfer photos from Samsung to PC.
If you're wondering how to transfer photos from Samsung to PC wirelessly, Bluetooth could be your answer. However, this method is not recommended because transferring files from your Samsung to PC through BT could be very slow.
Nonetheless, here's how you can transfer photos from Samsung to PC using Bluetooth.
Click "Send or receive files via Bluetooth" and then "Receive files" on your PC.

Tap the Share button and select "Bluetooth" from the share sheet. Then Select the name of your Windows PC listed on the list of available devices.

Your computer will automatically start receiving and downloading the photos transferred from your phone. Wait for the transfer to complete. You will be prompted to specify the location in your computer where you want to save it when all the photos are received successfully.

On the list of available devices showing on your Mac, select the name of your Samsung device and click on the "Connect" option.

Now, enable Bluetooth Sharing on your Mac by heading to System Preferences > Sharing. From there, you can select a location for accepted items and set what to do when a file transfer request comes in.

By default, the received photos will be land in your Downloads folder.
In addition to the above-mentioned methods, you can also transfer pictures from Samsung to PC via a cloud storage service, like Google Drive or Dropbox. Here's how to transfer photos from Samsung to PC without USB.
Open Google Drive on your Samsung device. Tap the Plus button and click to upload a new file.

Select the photos you have just uploaded from your Samsung to your Google. Right click the selected photos and choose the "Download" option, then your browser will prompt you to save the photos. Click on "Save" and specify a location to download the photos to your PC.

Accidentally deleted/lost some important photos while trying to transfer photos from Samsung to PC? Don’t worry— Tenorshare UltData for Android has got you covered.
With this tool, not only can you recover deleted photos from Android Gallery, but you can recover any data from Android phone directly without backup, even with Broken Screen. Besides, you can view/download WhatsApp backup from Google Drive. Here's how you can use it to recover lost photos from your Samsung.
Download and install UltData for Android on your computer. Open the program and select "Android Data Recovery" from the main interface.

Then connect your phone to the computer with a USB cable.
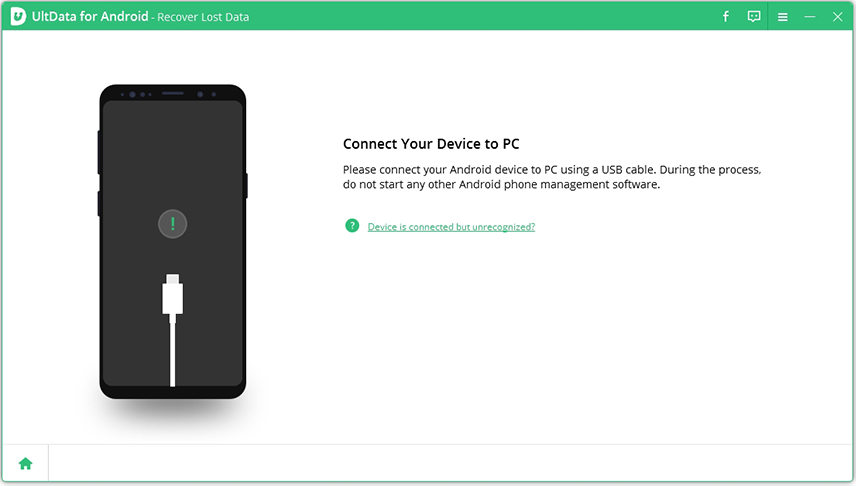
Select the data type you want to recover. In our case, select Photos — then hit Start.

Select the photos you want to recover, then click the "Recover" button in the lower-right corner.

Your photos will be download and recovered to your PC immediately.
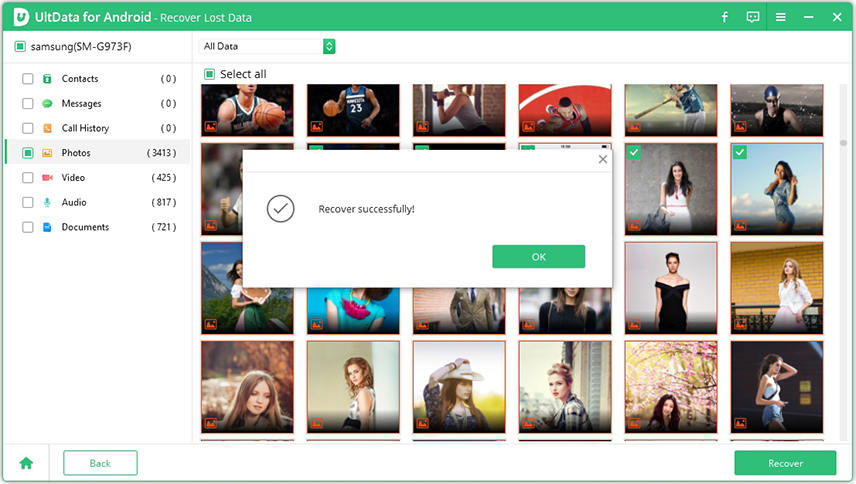
Many Samsung users find it tricky to transfer photos from their Samsung device to a PC. In this article, we have learned how to transfer photos from Samsung to PC with some easy-to-follow methods. In the end, if you accidentally delete or lose some photos or other kinds of data on your Samsung device, Tenorshare UltData for Android for Android is your best choice.
then write your review
Leave a Comment
Create your review for Tenorshare articles
By Jenefey Aaron
2025-04-17 / Transfer
Rate now!