4uKey - One-Click Easy iPhone/iPad Unlocker
Unlock Screen Lock/Apple ID/MDM/Screen Time Passcode Instantly
Easy iPhone/iPad Unlocker
Unlock iPhone Passcode Instantly
Many students around the world enjoy playing Roblox, a popular online platform that allows users to create and play games made by others. However, many schools block access to games like Roblox to prevent distractions during school hours.
In this guide, we will walk you through different ways to download and how to play Roblox on a school Chromebook, including how to bypass restrictions.
One of the easiest ways to play Roblox on a Chromebook is by downloading the game directly from its official website. For now, let’s start with the most straightforward way.
Navigate to Settings > Apps > Google Play Store and toggle the option to Turn On.

At the bottom of the setup window, click More to proceed.
Then, click Accept on the next screen to agree to the terms and start the setup process.
After installation is complete, find the Google Play Store by clicking on the App Launcher located at the bottom left of the screen.

Then, click the Play Store icon within the launcher to open it.
In the search bar at the top of the Play Store, type Roblox and press enter.

The Roblox app should appear in the search results.
Click Install to download the app, and wait for the installation to complete.

Start by enabling Developer Mode on your Chromebook. This process allows you to install apps that are not typically available through the Chrome OS store.
For a detailed guide on how to jailbreak a Chromebook and enable Developer Mode, refer to specific resources online.
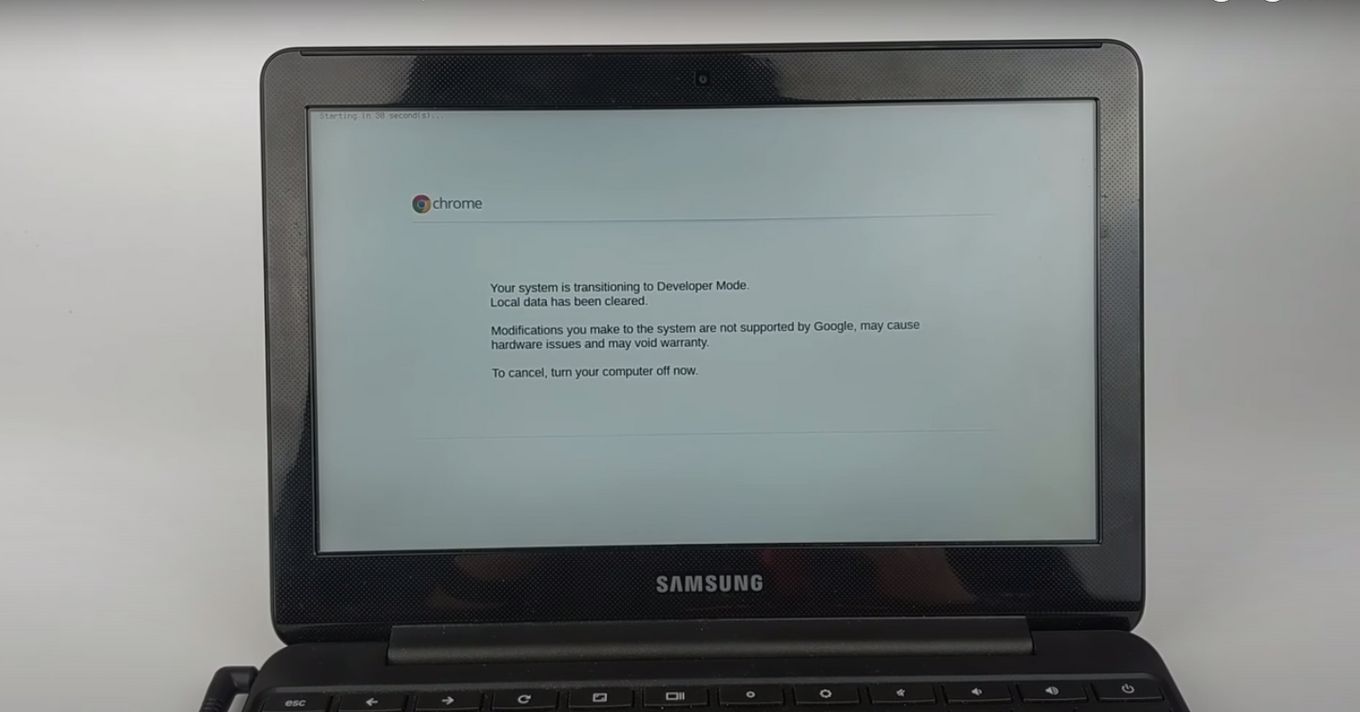
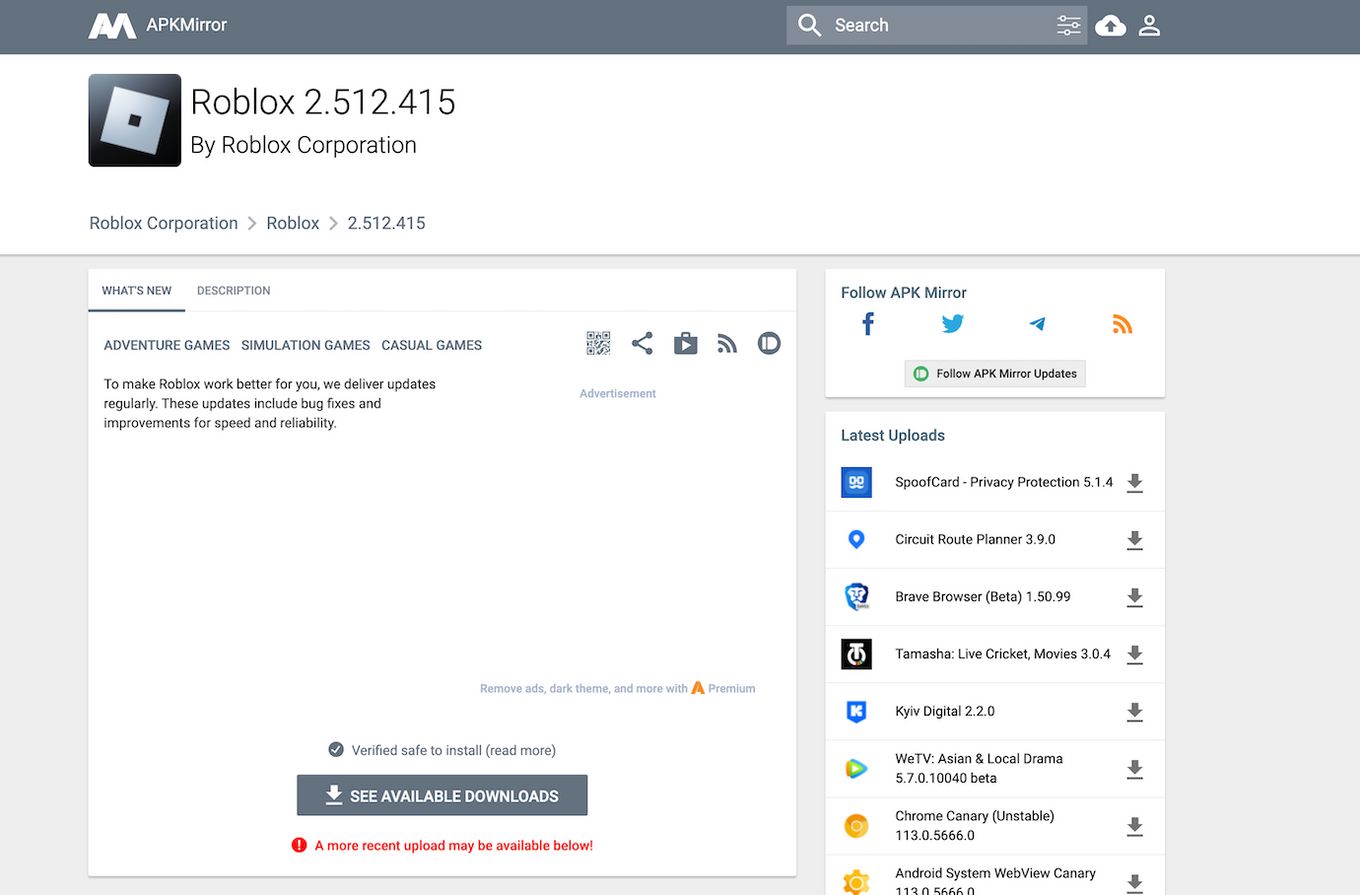
Now that you've installed Roblox on your Chromebook, the next challenge is bypassing any restrictions that your school may have put in place. Here are a few methods that can help you get Roblox unblocked at school:
Now.gg is a cloud gaming platform that lets you play Roblox directly in your web browser, bypassing the need to download anything. Since it’s based on cloud technology, it can help you access Roblox without restrictions.
Steps to Play Roblox via now.gg:
A VPN (Virtual Private Network) allows you to bypass network restrictions by masking your IP address and encrypting how to play Roblox on a school Chromebook. This means you can access Roblox even if your school network blocks it.
Steps to Use a VPN on Your Chromebook:
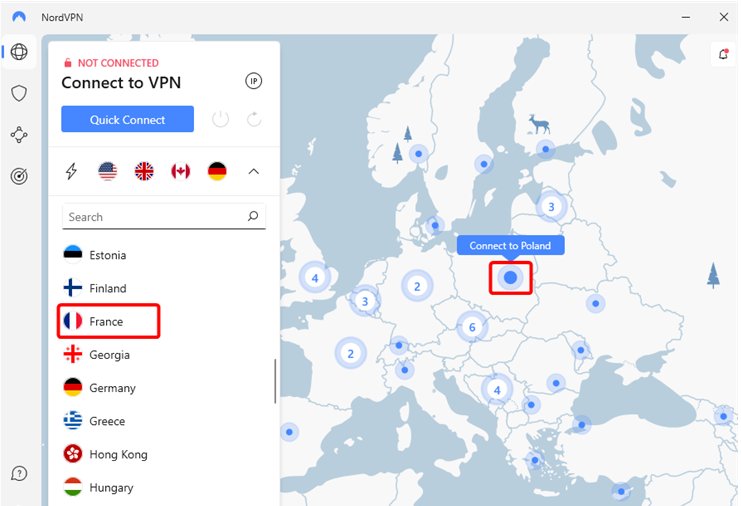
Be aware that using a VPN may slow down your internet connection, so make sure to choose a fast and reliable VPN service.
Another method to unblock Roblox is by using a proxy server. This works similarly to a VPN but doesn’t encrypt your connection. A proxy server allows you to change your IP address and access blocked websites.
Steps to Play Roblox with Proxy:
A proxy works like a VPN but without encryption. You can use it via your browser (e.g., Chrome), though your school may block it. Check by searching "proxy" in Chrome Settings.
On the proxy site, type: https://www.roblox.com/. Proxy servers may be slower, so the page might take longer to load or not display correctly.

Once the site loads, log in to Roblox, choose a game, and allow the launcher to run. Be patient as the proxy may slow down the process, but the game should load eventually.
If your school’s network is too restrictive for how to play Roblox on school Chromebook, you can use a remote desktop solution to access Roblox on a different device.
Steps to Use a Remote Desktop:
While using these methods can help you Roblox free on school Chromebook, it's important to remember that you should always respect your school’s rules.
Here are some tips to help you play Roblox smoothly without causing problems:
Some schools also implement restrictions on iPads and other personal devices through Mobile Device Management (MDM) software, which can block websites or apps.
If you're experiencing these restrictions on your school iPad, there is a solution. Tenorshare 4uKey is a tool designed to remove MDM restrictions and screen time passcodes on iPads, allowing you to access websites and play games freely.
On your computer, install 4uKey MDM Bypasser and run the software. Choose the "Bypass MDM" feature.

Make sure that your iPhone/iPad has been connected to the computer and is recognized. Click on "Start" for MDM bypass.
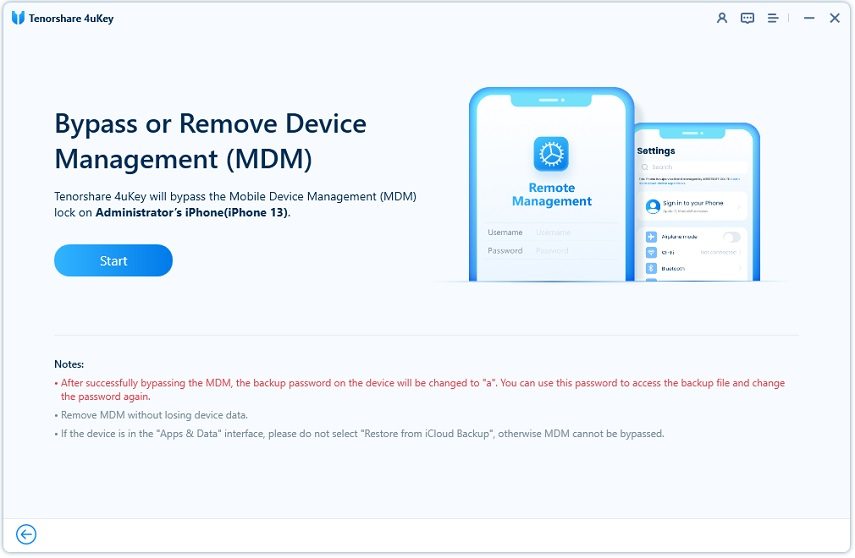
You have to turn off Find My iPhone. The process of bypassing Remote Management(MDM) from iPad will begin.
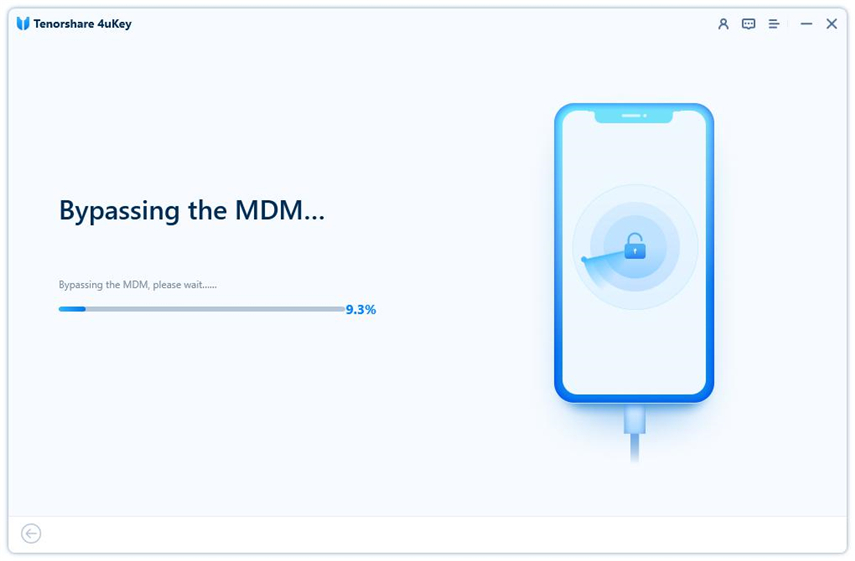
Then you will find you"ve successfully bypassed MDM restriction using 4uKey, then you can use your device freely!
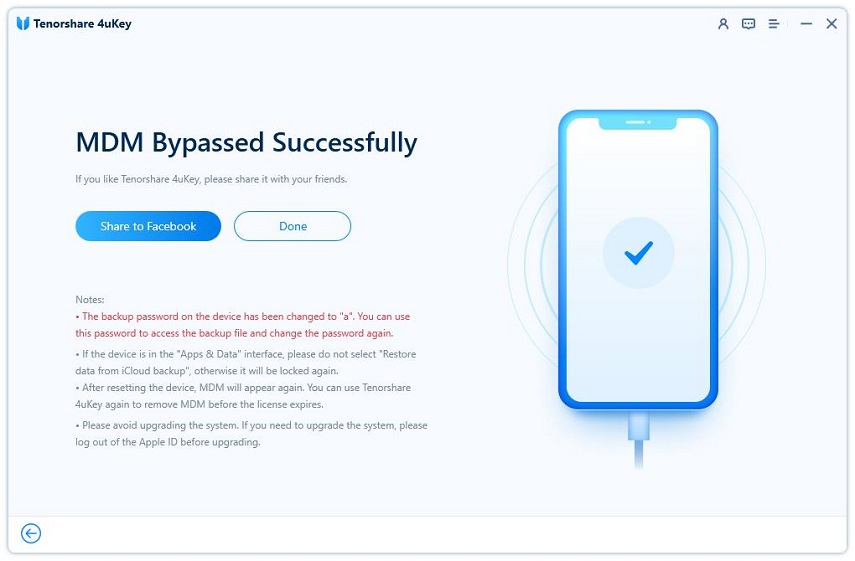
Playing Roblox on a school Chromebook can be challenging due to network restrictions, but with the methods outlined in this guide, you can enjoy Roblox even on a restricted school device.
Additionally, if you have an iPad with MDM restrictions, using a tool like Tenorshare 4uKey can help you remove those barriers and gain full access to your device.
then write your review
Leave a Comment
Create your review for Tenorshare articles
By Sophie Green
2025-04-17 / Unlock iPhone
Rate now!