4uKey - One-Click Easy iPhone/iPad Unlocker
Unlock Screen Lock/Apple ID/MDM/Screen Time Passcode Instantly
Easy iPhone/iPad Unlocker
Unlock iPhone Passcode Instantly
Apple ID is the account that you use to access various Apple services, such as iCloud, App Store, iTunes, Apple Music, and more. It is also linked to your personal information, settings, and preferences on your iOS devices.
However, there may be situations where you need to remove or delete your Apple ID from your iPad or iPhone, or forgot Apple ID password.
In this article, we will show you how to remove Apple ID from iPad/iPhone without password in 2024, using different methods and tools.
Download 4uKey for free, and remove or sign out Apple ID/iCloud account without password in simple clicks. All iPhones and iPads are supported and NO data loss!
One of the easiest and fastest ways to remove Apple ID from iPad/iPhone without password is to use a professional tool: Tenorshare 4uKey iPhone Unlocker.
This tool can help you remove Apple ID from iPad in minutes, without any data loss or damage. You can also use it to remove Apple ID from iPhone, iPad and iPod touch. Some of the key advantages of using Tenorshare 4uKey to remove Apple ID from iPa/iPhone without password are:
Here is how to Remove Apple ID from iPad/iPhone without password:
Download and install 4uKey for free on your computer. Click on Remove Apple ID. Then connect your iPad/iPhone to your computer.

If Find My hasn’t been enabled on your iPhone, click Start to Remove to directly remove the Apple ID/Apple Account.
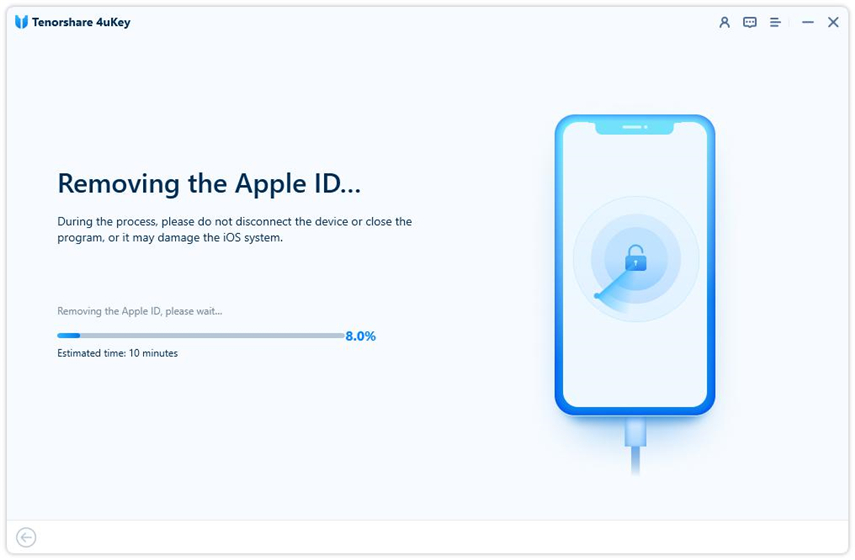
If Find My has been enabled, first download the latest matching firmware package.

4uKey will begin removing Apple ID after your confirmation. The process takes only a few minutes to complete.

Once done, 4uKey displays the following screen, showing that you've successfully removed Apple ID/Apple Account from iPad/iPhone.

Another method to delete Apple ID from iPad/iPhone without password is to use the Settings app on your iPad. This method is suitable if you know your Apple ID and password, and you want to sign out of your account and delete it from your iPad. Here are the steps to learn how do you remove an apple id from an iPad:
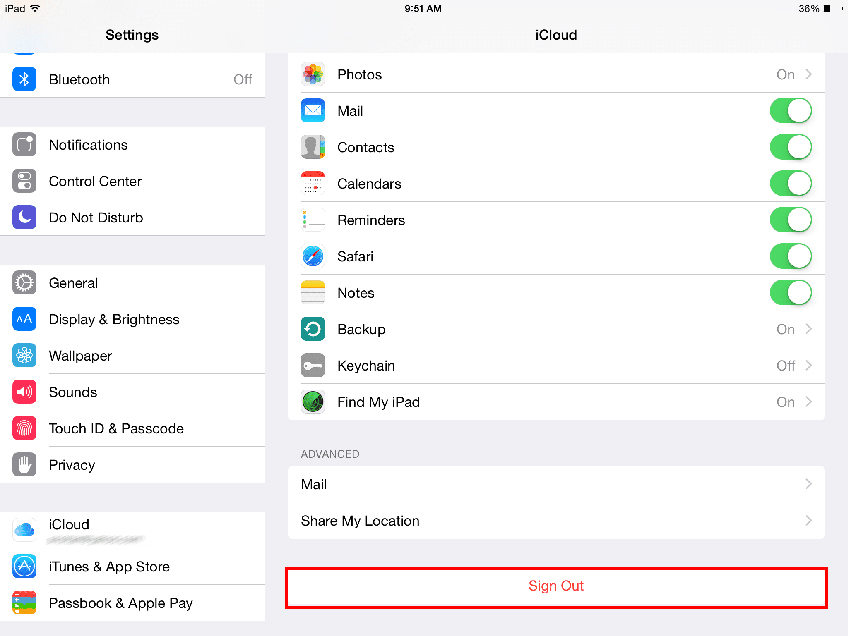
If you cannot reset your password, you will not be able to delete your Apple ID from your iPad via Settings. In this case, we recommend you to use Tenorshare 4uKey, or iTunes to remove Apple ID from iPad/iPhone without password.
Another method to wipe Apple ID from iPad/iPhone without password is to use iTunes on your computer. This method is suitable if you have synced your iPad with iTunes before, and you want to restore your iPad to factory settings and erase your Apple ID from your iPad.
Here are the steps to explore how to remove apple account from iPad/iPhone:
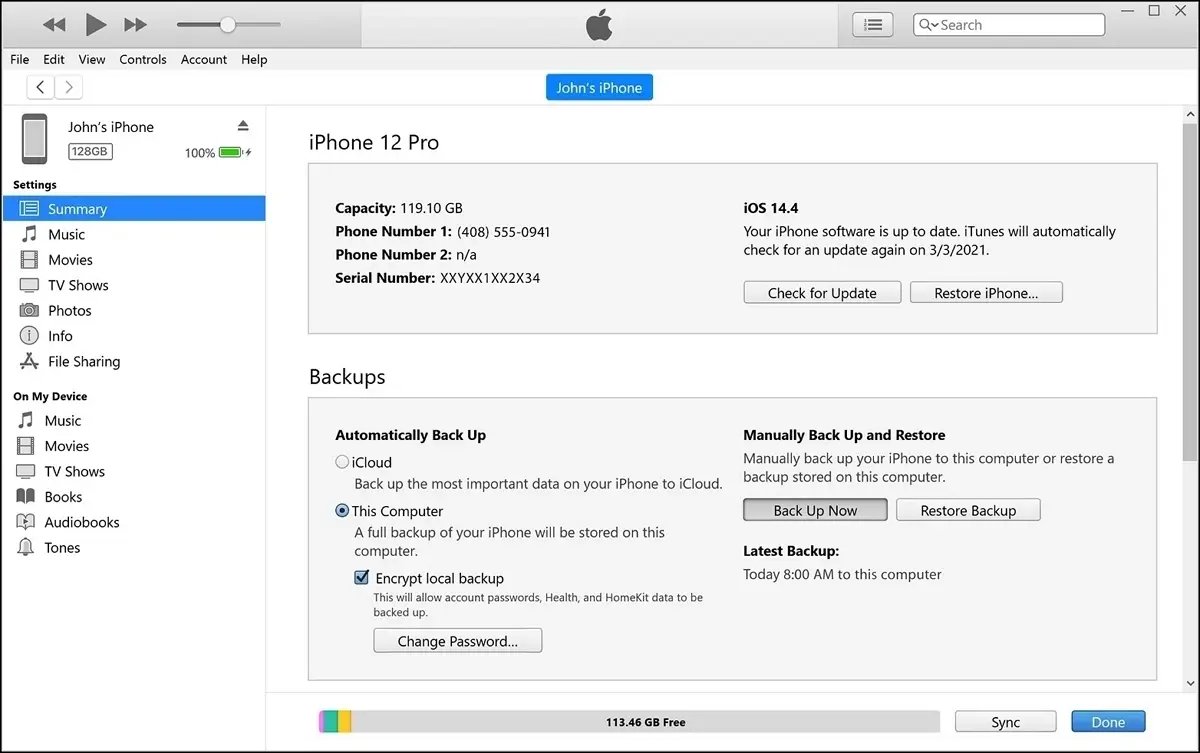
This method will cause data loss on your iPad. All your data and settings, including your Apple ID, will be erased from your iPad. Alternatively, you can use Tenorshare 4uKey to remove Apple ID from iPad without password and without data loss.
Another method to remove Apple ID from iPad/iPhone without password is to use iCloud on another device or computer. This method is suitable if you have enabled Find My on your iPad, and you want to erase your iPad remotely and remove your Apple ID from your iPad.
Here are the steps to remove Apple ID from iPad/iPhone remotely via iCloud:
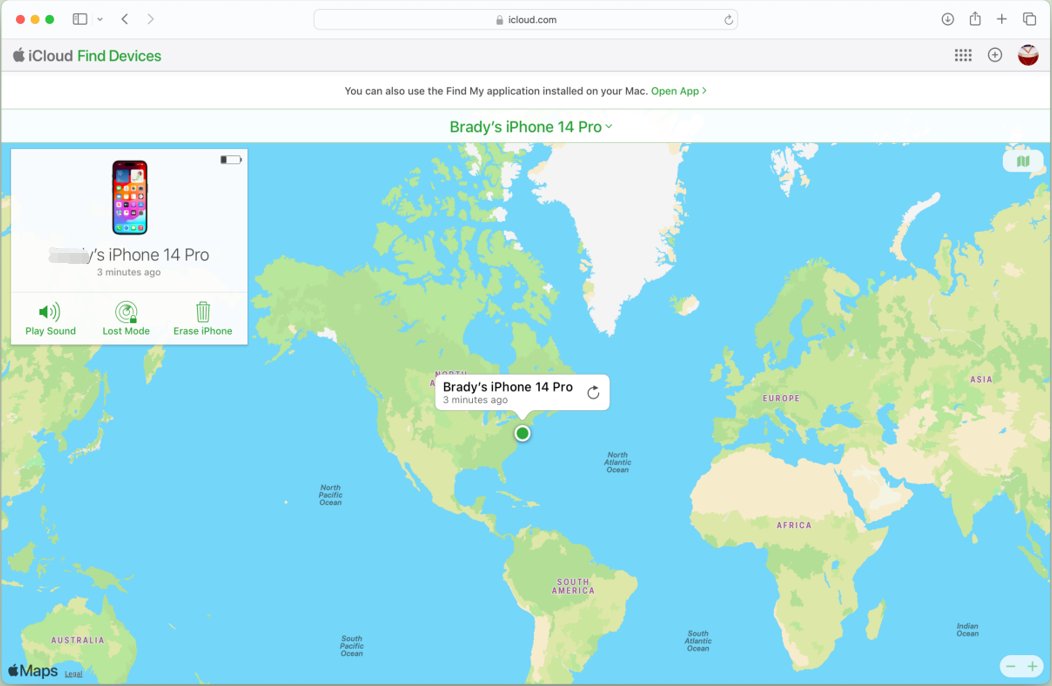
It requires you to know your Apple ID and password and this will cause all data loss. If you forget your password or if you want to keep you data, we recommend you to use Tenorshare 4uKey to remove Apple ID from iPad without password.
To remove the previous owner's Apple ID from your iPad/iPhone, you can try the following methods:
To unlink an Apple ID from an iPad, you can:
To reset your iPad for a new owner, follow these steps:
This process ensures the iPad is fully reset and ready for a new owner without any of your personal data or Apple ID linked to it.
In this article, we have shown you how to remove Apple ID from iPad and iPhone without password in 2024, using different methods and tools. The best tool that we recommend is Tenorshare 4uKey iPhone Unlocker, which can help you remove Apple ID from iPad/iPhone without password in minutes, without any data loss or damage.
then write your review
Leave a Comment
Create your review for Tenorshare articles

Easily Unlock iPhone passcode/Apple ID/iCloud Activation Lock/MDM
100% successful unlock
By Sophie Green
2025-10-20 / Unlock iPhone