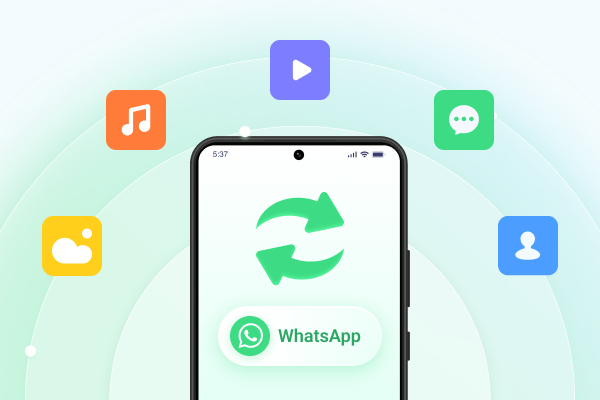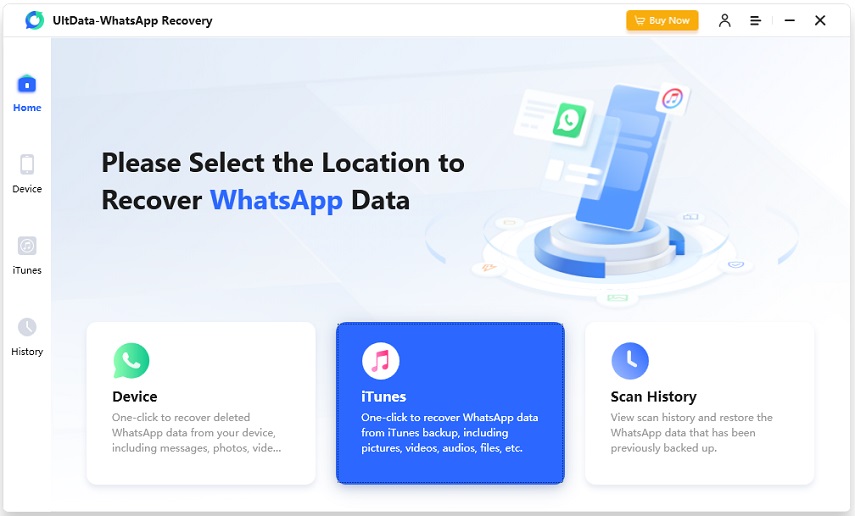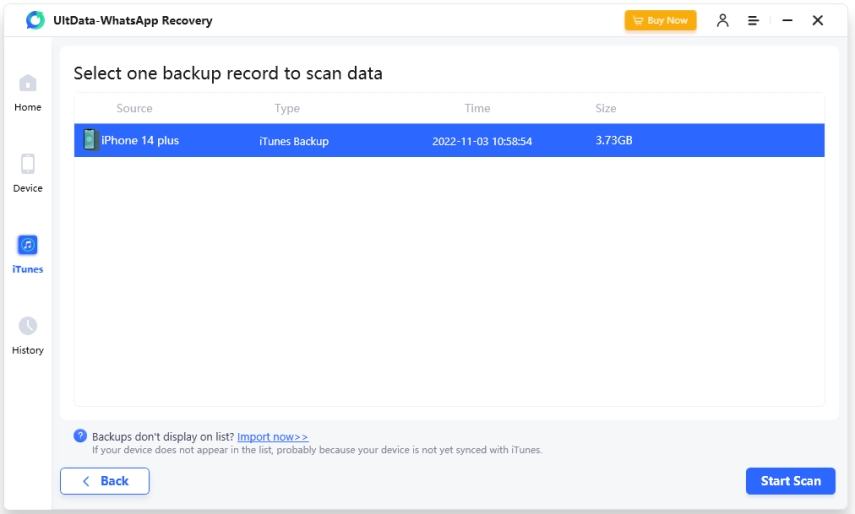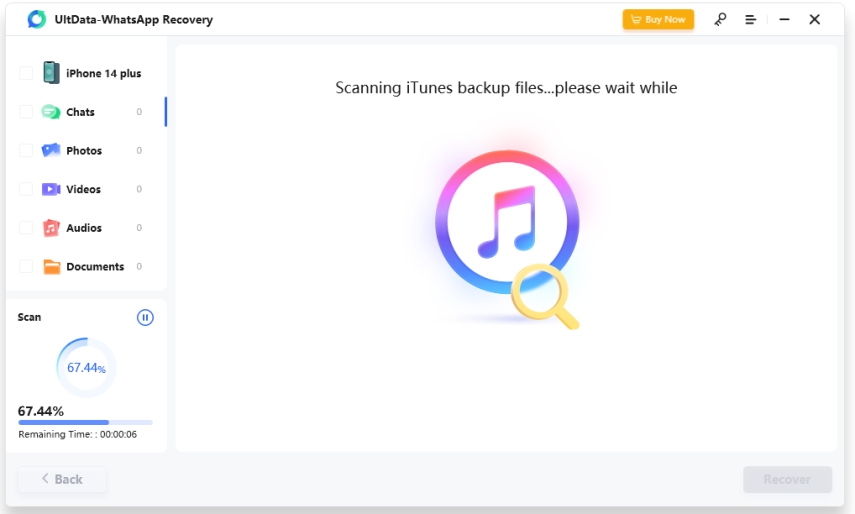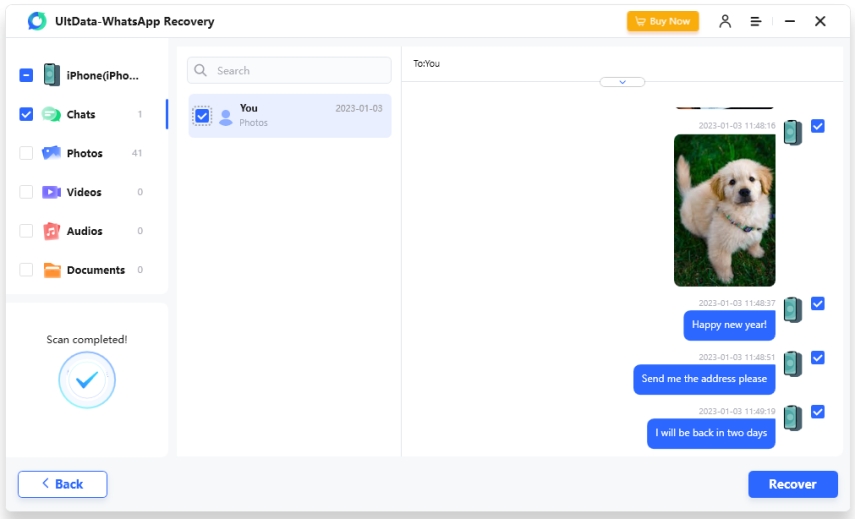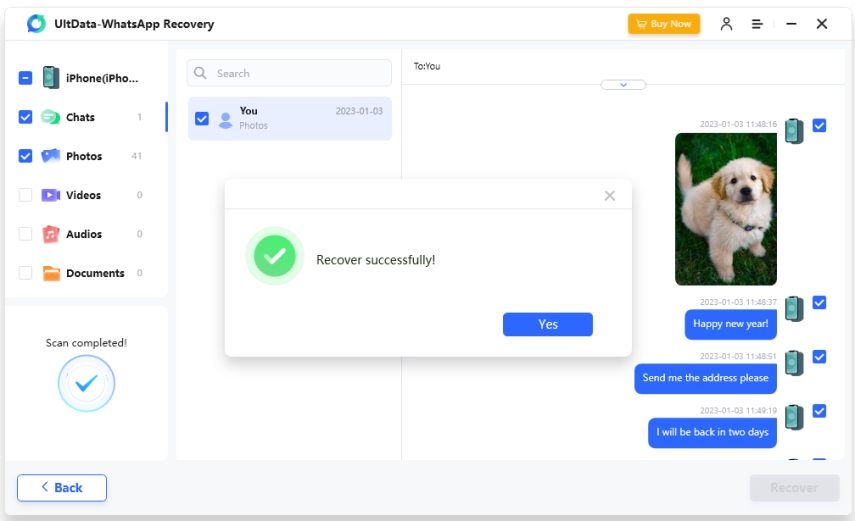Things You Should Know on iTunes Backup WhatsApp [30K Readers]
For WhatsApp users, it’s a hassle taking backups of WhatsApp chats. When it comes to the “default” method to back up your WhatsApp, you probably think of iTunes. And why wouldn’t you, iTunes is Apple’s first-party solution for device backups and data management.
But does iTunes backup WhatsApp? If yes, then how can you do it? What are the drawbacks? And how to restore WhatsApp from iTunes backup? Let’s find out all of that in this article!
- Part 1: Is WhatsApp Included in iTunes Backup?
- Part 2: How to Back Up WhatsApp to iTunes?
- Part 3: How to Restore WhatsApp iTunes Backup?
- Part 4: Are There Any Drawbacks of WhatsApp iTunes Backup?
- Part 5: How to Restore Only WhatsApp from iTunes Backup?
Part 1: Is WhatsApp Included in iTunes Backup?
Does iTunes backups include WhatsApp? Well, the simple answer is yes — but there’s a catch.
iTunes doesn’t take a separate backup of WhatsApp on your computer, but instead, it takes a backup of your entire device. So, you cannot take backups of WhatsApp chat with iTunes and restore them on will.
There are several drawbacks and we will discuss them in just a bit.
Part 2: How to Back Up WhatsApp to iTunes?
Now that you know about iTunes backup WhatsApp, it’s time to see how you can do it. This method works for both Windows PCs and Macs.
- Launch iTunes on your Windows PC or open Finder on a Mac.
- Connect your device to the computer using a USB cable. Tap the Device icon on iTunes or your device’s name in the left bar on the Finder window.
Now in Backups, make sure the option of This Computer is selected. Click the “Back Up Now” button and wait for the process to complete.

At this point, the data on your phone including WhatsApp has been successfully backed up to iTunes.
Part 3: How to Restore WhatsApp iTunes Backup?
Here comes the disappointing part. To restore WhatsApp from iTunes backup directly, you have to lose your current device data as it will be overwritten by the backup.
If you’re fine with it, you can follow the below-mentioned steps to restore your iTunes backup and recover WhatsApp data at the same time.
- Open iTunes on your Windows PC or Finder on the Mac.
- Under the “Backups” label, click “Restore Backup” and select the latest backup you took.
- Wait for the process to complete. Your phone will restart in the process.
When the device reboots and syncs the data, you will get the WhatsApp chats back.
Part 4: Are There Any Drawbacks of WhatsApp iTunes Backup?
The answer is Yes! To sum up what has been said above, there are two main points.
- To restore an iTunes WhatsApp backup, you have to lose your existing device data. That’s the biggest drawback of this method.
- Furthermore, you can’t simply select which things to back up and which not to backup. iTunes takes backup of your entire device, not only WhatsApp.
So, it may not the first choice to back up WhatsApp chats with iTunes. And indeed many people choose iCloud backup.
But what if you only have WhatsApp iTunes backup and want to restore only WhatsApp without restoring your iPhone?
Luckily, there are other tools you can use for this purpose, and the most prominent one is called Tenorshare UltData WhatsApp Recovery. UltData WhatsApp Recovery comes with many advantages to restore WhatsApp backup from iTunes.
- To begin with, you don’t have to lose your existing device data to restore the WhatsApp backup.
- Plus, you can selectively recover WhatsApp messages when you have some unwanted messages that takes up storage.
- Furthermore, you never need to reset or restore your iPhone to get the data back. You can simply restore your WhatsApp chat history whenever you want.
Part 5: How to Restore Only WhatsApp from iTunes Backup?
Here’s how to use Tenorshare UltData WhatsApp Recovery to only restore WhatsApp messages from iTunes backup.
Download and Install UltData WhatsApp Recovery on your PC. On the main interface, select iTunes.

Connect your iPhone to the PC using a USB cable. Select one iTunes backup from the list and hit the Start Scan button.

Wait for the scanning process to complete.

Your WhatsApp data has now been successfully displayed. You can preview them easily.

You can select messages and restore them whenever you feel like it!

The Bottom Line
There you have it — that’s how to take a WhatsApp iTunes backup. You have to take backups of your entire iPhone or iPad, and lose your current data for a whole backup to be restored.
The best way to go about the situation is to use a dedicated tool to restore WhatsApp from iTunes backup selectively. And when you’re looking for such a tool, Tenorshare UltData WhatsApp Recovery has got you covered!
Speak Your Mind
Leave a Comment
Create your review for Tenorshare articles