iCareFone Transfer - No.1 Solution for WhatsApp Transfer
Transfer, Backup & Restore WhatsApp without Reset in Clicks
Transfe WhatsApp without Reset
Easily Transfer WhatsApp without Reset
As you’re trying to access WhatsApp backup on iCloud on a PC/Mac, you may have found how tricky this task can be.
Considering the closed-down nature of iPhones and iCloud, there’s no “direct” method to do that as you can’t access individual files stored in them.
However, that’s not to say it’s not possible. It is! There are a few working methods for this task, and we’re going to guide you through them one by one. Without any further ado, here’s how to access iCloud WhatsApp backup on PC.
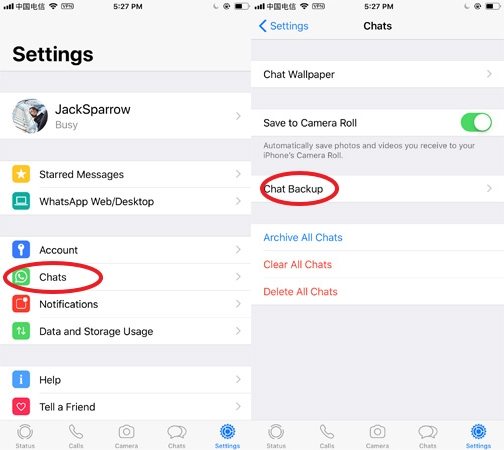
You can’t access your backup files on an iPhone or iCloud. That’s because iPhone’s file manager doesn’t show you system files to increase security. At the same time, the iCloud drive also only shows you the files that you have voluntarily stored in it. You can’t access backup files and system-generated files in them.
That said, each app’s backup data is stored in a specialized container in iCloud, which, of course, you don’t have access to.
That’s the reason there’s no direct method to access iCloud WhatsApp backup by copying it somewhere else.
As said earlier, there are indeed a few working methods to access WhatsApp backup iCloud. Let’s walk you through them now.
The best answer to the question, “How to access WhatsApp backup on iCloud?”, is Tenorshare iCareFone Transfer.
iCareFone Transfer is a must-have WhatsApp data transfer, backup and restore tool. With it, you can change your phone without losing any of your WhatsApp data.
The newest feature introduced in Tenorshare iCareFone Transfer is the ability to download your iCloud WhatsApp backup to your PC and then restore it to your device. Thus you can view your iCloud WhatsApp backup on your device (Android is also supported).
Download and install iCareFone Transfer on your computer. Then connect your device and choose WhatsApp logo from the main interface.

Now head to the Backup section and choose “From iCloud” from the top menu.
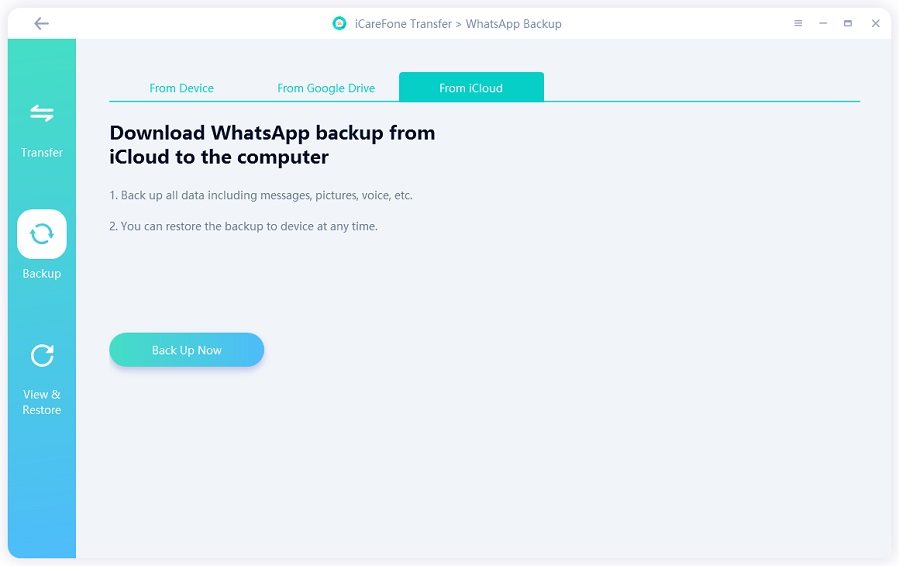
Sign in to your iCloud account and follow the on-screen instructions to finish the process.
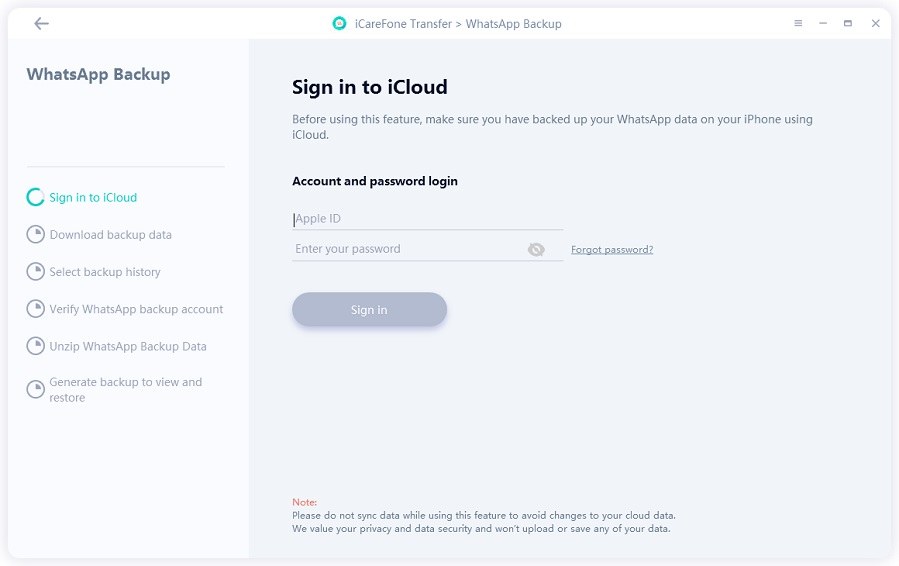
Now you can restore your iCloud WhatsApp backup to your iOS or Android to view your iCloud backup.

There’s another method you can use for this task — but it’s not very convenient.
Before we can tell you the steps, you need to understand how it works. Be noted that you need to have a Mac with iCloud Drive turned ON for this method to work.
Your iCloud Drive syncs among your Apple devices. So, when you back up your WhatsApp data from the iPhone, it’s available on iCloud Drive on your Mac as well. But, there’s no way to see it as it’s hidden in a special folder the users can’t access.
Luckily, you can indirectly access that folder using some Terminal system commands.
That said, here’s how to access iCloud WhatsApp backup using this method.
Copy and run the following commands:
cd ~/Library/Mobile\ Documents/ find *whatsapp*
Copy and run the following command to copy over the files from iCloud to your desktop:
cp *whatsapp*/Accounts/*/backup/*.tar ~/Desktop
Note that you cannot view your messages using this method. That’s because your messages are encrypted and cannot be accessed from the backup file.
Alternatively, you can use iCareFone Transfer back up all your WhatsApp data directly to the PC and view it there. This method is much more versatile as it lets you back up a lot of media, even your stickers, and GIFs.
Here’s how it works.
Download and Install Tenorshare iCareFone Transfer on your computer; it’s available on PC and Mac. Open iCareFone Transfer. On the main page, select WhatsApp.

Connect your iPhone to the PC using a USB cable. Select your device type, which in this case is an iPhone, and hit the Backup button.

Wait for the process to complete. All your WhatsApp data, including the photos and videos, will now be backed up to your PC.

You can view the backed-up data anytime you want.
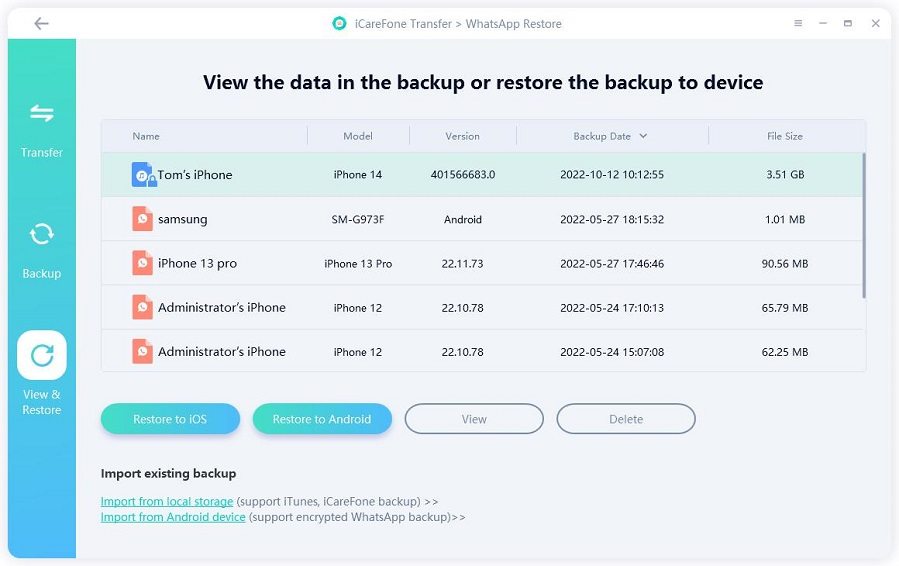
If you back up your WhatsApp data using iCloud, your videos, documents, voice notes, images, and messages are backed up to the cloud.
On the other hand, if you back up your data using iCareFone Transfer, your messages, videos, images, audio files, documents, animated GIFs, stickers, and voice notes are backed up to your PC.
Even though there are two ways how to access WhatsApp backup on iPhone from a PC, the better one is Tenorshare iCareFone Transfer — as it lets you access the files conveniently.
Alternatively, you can also back up your WhatsApp data directly to a PC using iCareFone Transfer, and view it from there.
then write your review
Leave a Comment
Create your review for Tenorshare articles
By Anna Sherry
2025-04-17 / WhatsApp Tips
Rate now!