iCareFone Transfer - No.1 Solution for WhatsApp Transfer
Transfer, Backup & Restore WhatsApp without Reset in Clicks
Transfe WhatsApp without Reset
Easily Transfer WhatsApp without Reset
Various low-end smartphones, in the market, don't offer a lot of storage space for media. The problem occurs when the storage gets full. The phone gets slow and lags sometimes. Especially, when you're using WhatsApp or any other application that requires you to store data on your phone, you need a lot of space. Following this, you might require an extra storage device like an SD card to save data. In this guide, we've covered various methods to move WhatsApp to SD card.
If you're wondering, "how to move WhatsApp to SD Card?" then the answer is quite simple, "No." It's not possible to move your WhatsApp to a memory card or SD card currently. However, you do have an option to transfer your WhatsApp media files to the memory card. Follow this blog to know how to move WhatsApp media to an SD card.
If you’re finding the answer to how to move WhatsApp to SD card in Samsung J2/J3/J5/J7 then this section is for you. You can use either windows explorer or Tenorshare iCareFone to transfer your media files to SD Card.
Tenorshare iCareFone Transfer(iCareFone for WhatsApp Transfer) is an easy to use tool that can help you to export WhatsApp with just few clicka, you can easily move WhatsApp to SD Card after exporting the data.
Here's how you can use iCareFone Transfer(iCareFone for WhatsApp Transfer) to export WhatsApp data.
Install and launch the tool, connect your device and select "WhatsApp" > "Backup".
Now, slect "Create new backup" and click "Continue" to move on.
Next, you will need to enter phone number to verify WhatsApp account. Then, the backup process will be finished.
Next, click "View Backp" and all the files will be listed. Select the files you want to export, and click "Export to computer".
Finally, the exported file will be saved in the location of your choice.
After expoerting the WhatsApp data to computer, then you can connect your SD card to computer and move WhatsApp media to SD card.
If you're looking for a free method to save WhatsApp media to an SD card then Windows Explorer is a recommended tool to use. You can store WhatsApp media to SD Card in simple steps. All you need to do is to connect your device with the computer and start transferring your important data.
Cut or copy the folder, go back, open External Storage, and paste the copied file.
Most of the time, you need extra storage to store your important data. In this part, we'll teach you exactly how you can perform WhatsApp save to SD card.
The Native settings of WhatsApp don't allow users to transfer WhatsApp to an SD card. However, you can use File Explorer to transfer WhatsApp media files to an SD card. Here's how you can do it.
Launch the ES File Explorer on your device and then browse the Device/SD Card storage. Then, head to Internal Storage>WhatsApp folder.
Select all your media files and tap on the "Copy" button or tap on the More>Move To feature.
Browser your SD Card and select the location where you want to copy your data.
Follow these steps to know, how to set WhatsApp storage to an SD card:
If your WhatsApp move to SD Card is greyed out then you need to root your device first. Most developers don't allow this feature to prevent any type of mishap or phishing emails. The second reason might be widget support, the widgets become un-available depending on the app version. You can restart your phone to get this fixed.
The Move To SD Card also greys out when your app is performing background syncing. When the app is mounted in the background, it might disable some functionality. Unfortunately, this option isn't available on the latest android devices. To access this feature, you need to root your device. However, this option is still available on older android devices.
Install the app on your phone and open it. Then go to settings and enable the option of Set a custom path for the SD Card. Now, change the "Path to internal SD Card" to an external SD card. Once the path is changed to an external SD Card, select the "Enable for apps" option. However, you can also use free apps to perform this action.
Go to the device "Settings" and then select "Storage." Now, select the "SD Card" and then tap on the menu (three dots) button. Now, select the "Format as internal" and then "Erase & Format."
Go to Settings and then head over to additional settings or system & device. Now, tap on the storage option. Then, click on the storage settings and change everything to an external SD card.
Less storage can often make you question moving or copying your data to another destination such as an SD card. Following this, you might be wondering, how to store WhatsApp media on an SD card. If this is the case, this guide suits you well. Here, we've discussed several methods to transfer your WhatsApp data to an SD card without any problem. You can use paid tools like iCareFone Transfer(iCareFone for WhatsApp Transfer) to move media files.
then write your review
Leave a Comment
Create your review for Tenorshare articles

No.1 Solution for WhatsApp Transfer, Backup & Restore
Fast & Secure Transfer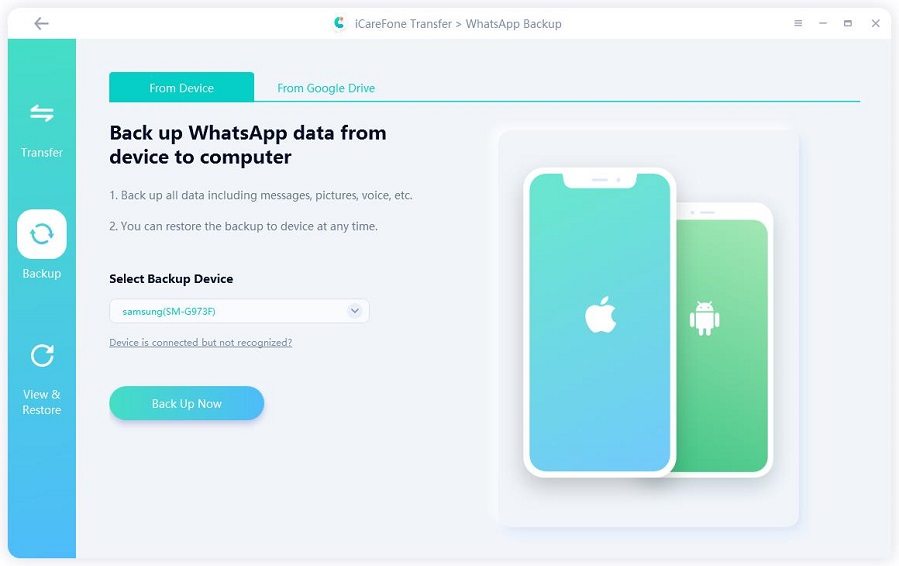
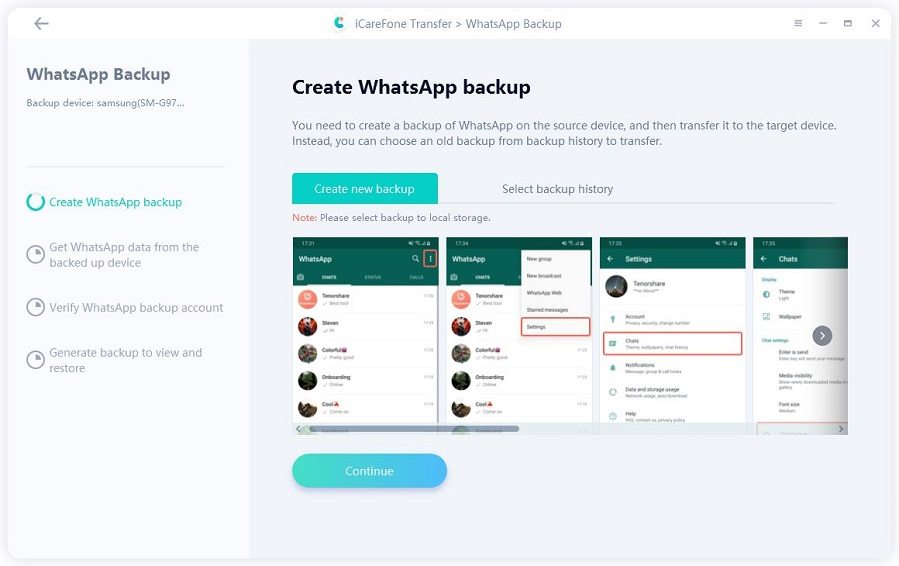
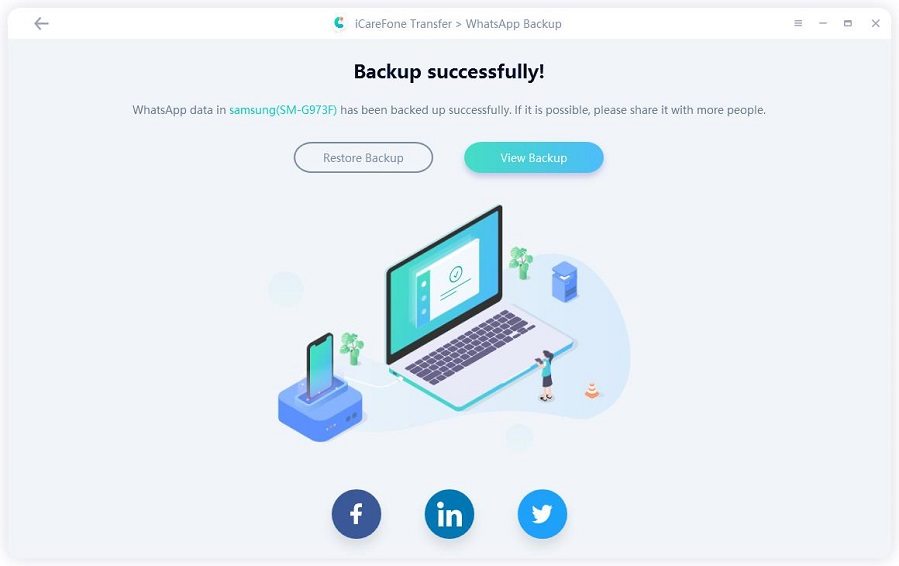
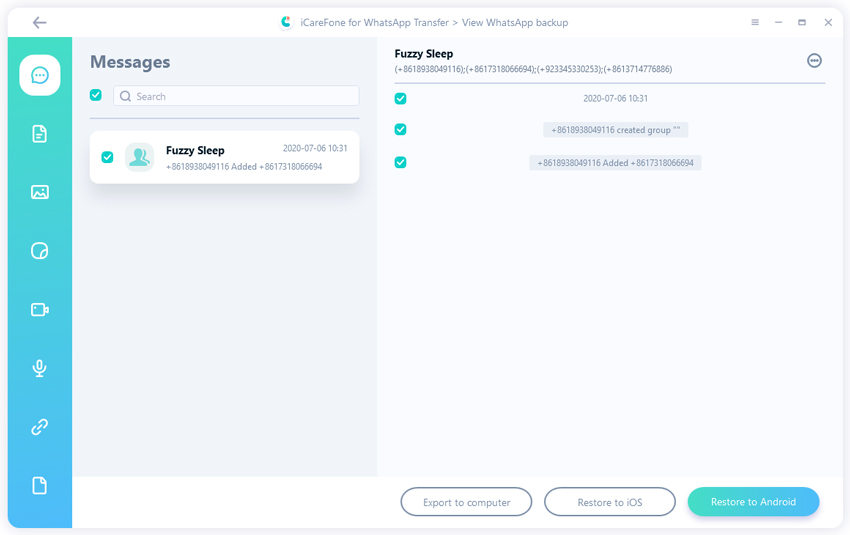
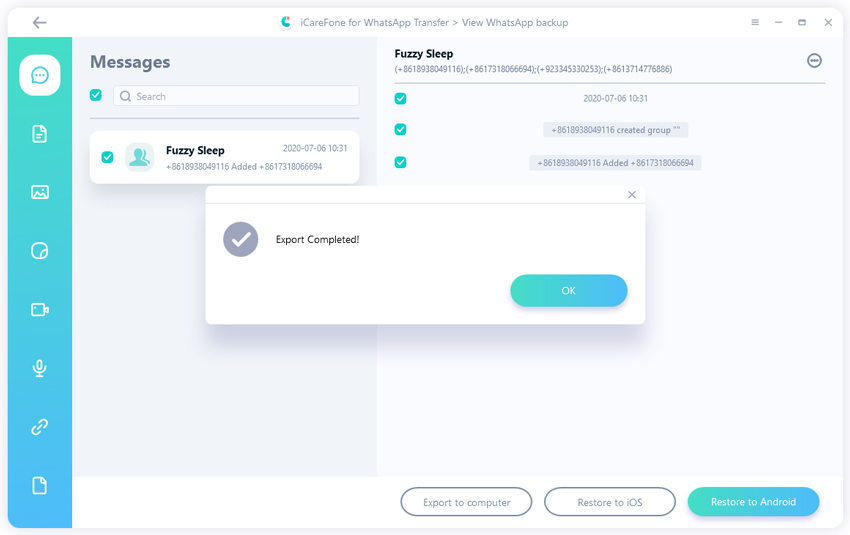

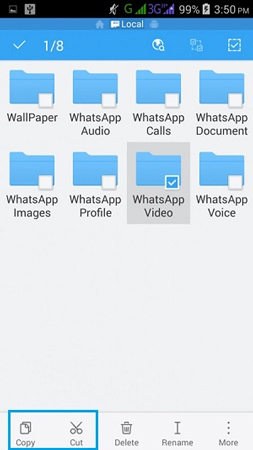
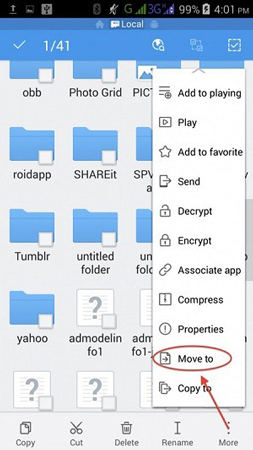
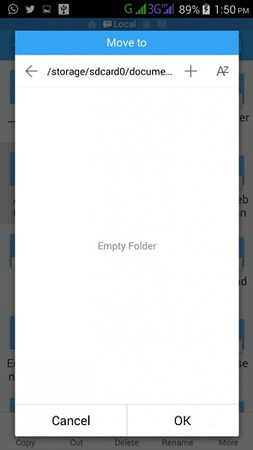
By Sophie Green
2025-10-24 / WhatsApp Tips