iCareFone Transfer - No.1 Solution for WhatsApp Transfer
Transfer, Backup & Restore WhatsApp without Reset in Clicks
Transfe WhatsApp without Reset
Easily Transfer WhatsApp without Reset
There can be multiple reasons to transfer your Android to an iPhone. Whether you have bought a new iPhone 16 or like to switch between both just to get the taste of both platforms, transferring WhatsApp from Android to iPhone is only possible at the cost of losing all data.
The reason is both platforms have different natures for storing the data, which makes it challenging for the iPhone to read out the Android WhatsApp backups. However, this blog post will explain how to transfer WhatsApp from Android to iPhone free, also for the latest iPhone 16. Let’s get started.
Apple has recently developed an app called Move to iOS for Android users switching to the iPhone. It’s the best painkiller for Android users switching to the iPhone who don’t want to lose any data. However, before digging into the steps of this method, ensure both of your phones, Android and iPhone, are connected to the same wifi network.
Here are the steps to transfer WhatsApp from Android to iPhone free via Move to iOS.
To transfer WhatsApp from android to iPhone, you’ll need to factory reset your iPhone first.
To do so, go to Settings > General > Transfer or Reset iPhone and select Erase All Content and Settings.
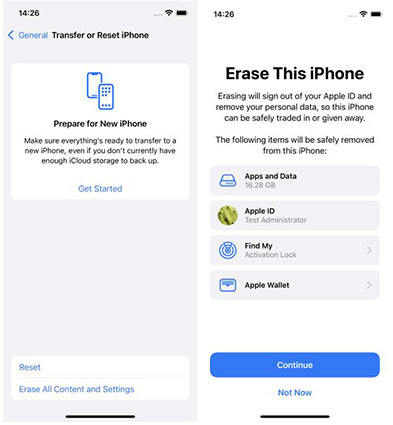
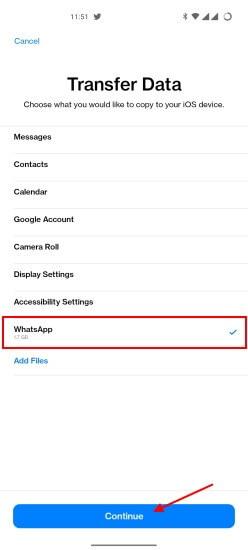
Then launch the Move to iOS app on your android and enter the code.
The WhatsApp transfer process will start and might take longer depending on the size of the WhatsApp you are transferring.
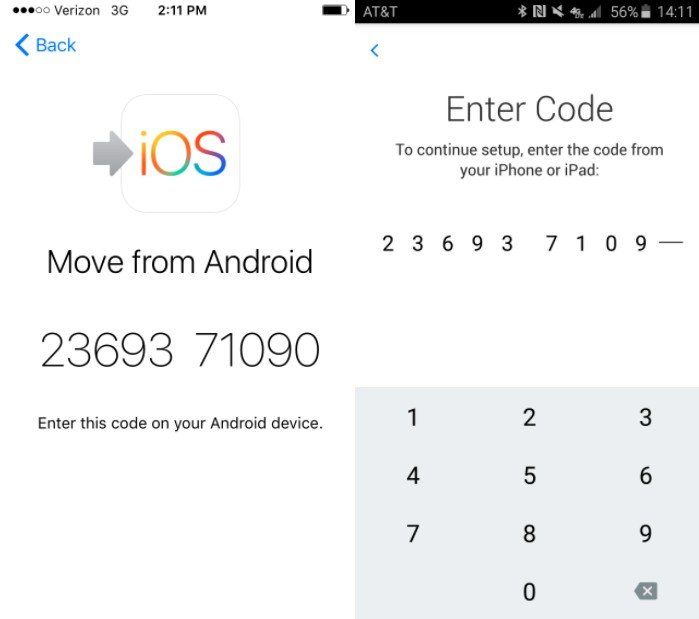
Once the process completes, set up your iPhone as usual. Download WhatsApp on your iPhone and tap on move chats to iOS to transfer all WhatsApp data to your iPhone.
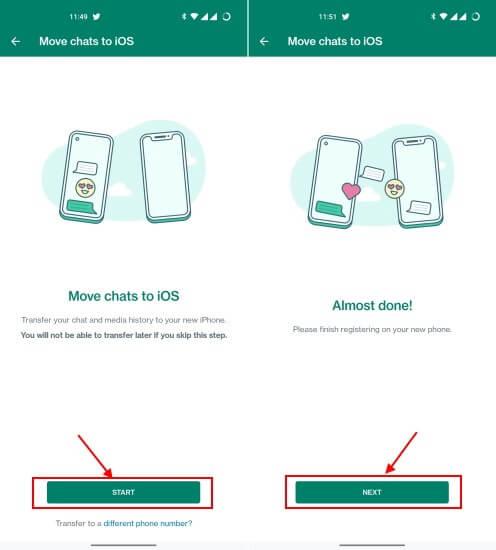
Related read: How to Transfer Data from Android to iPhone after Setup
Transferring WhatsApp from Android to iPhone through Google Drive is also a great option. However, this process isn’t straightforward like others outlined in this guide. First, you’ll need to take back up on the Android to Google drive and then proceed with the iPhone for the further steps. Here’s how to transfer WhatsApp from Android to iPhone using Google Drive.
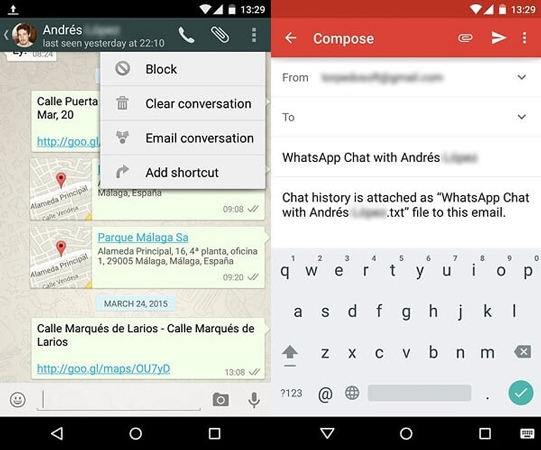
This method isn’t an efficient way to transfer your WhatsApp chat to the iPhone; you can only export individually, but not as a whole. For a more efficient and reliable solution, consider using iCareFone WhatsApp Transfer. This tool is specifically designed to facilitate the transfer of WhatsApp messages between Android and iPhone.
Another fastest way to transfer WhatsApp chats from Android to iPhone is via Google Drive. Although, it doesn’t let you take the backup on Android and transfer it to the iPhone. You can transfer the dedicated chats to the iPhone.
These are the steps to free transfer WhatsApp from Android to iPhone.
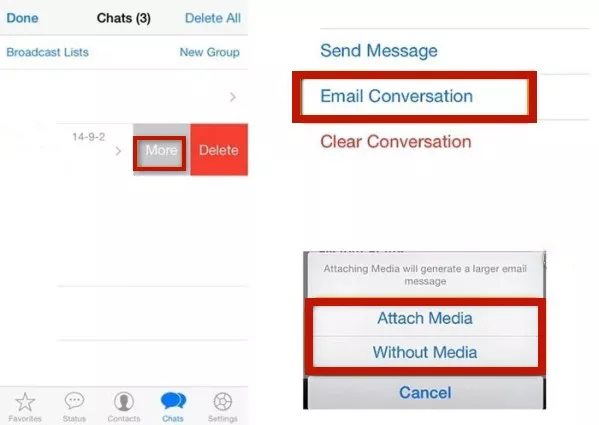
Sharing the chats to the iPhone via this method will only open up in read-only mode. You can’t open them in the iPhone WhatsApp as both platforms use different data storage mechanisms.
Transferring WhatsApp from Android to iPhone involves many manual steps that seem lengthy and sometimes a hassle when you have to do so frequently. Tenorshare iCareFone Transfer is a tool to transfer your WhatsApp from Android to iPhone with a one-click process, including iPhone 16.
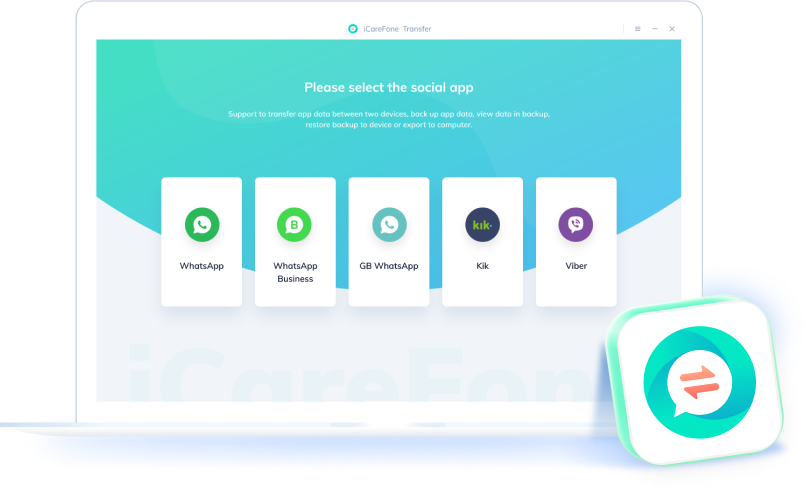
Here’s how to transfer WhatsApp from Android to iPhone free using Tenorshare iCareFone Transfer.
First of all, you’ll need to download the iCareFone Transfer on your computer and install it. Launch the program and connect the both Android (source device) and iPhone (destination device) using the data cable that came with the phones.
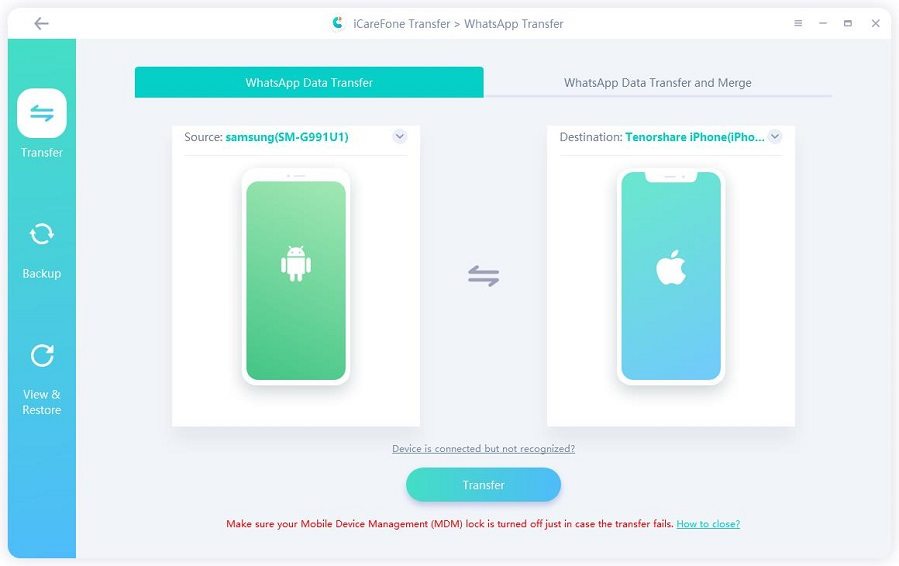
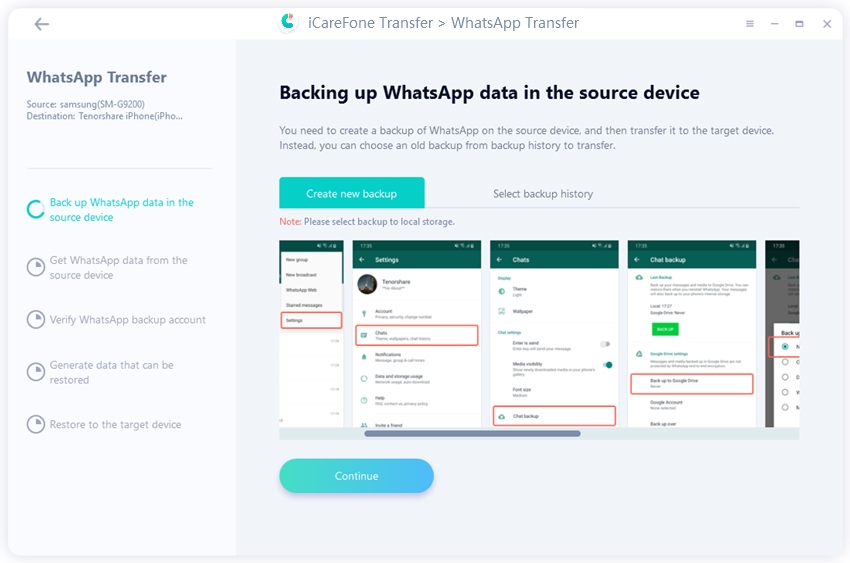
Next, verify your WhatsApp account via the program using the account number you wish to transfer to the iPhone. Enter the six-digit verification code to verify your account.
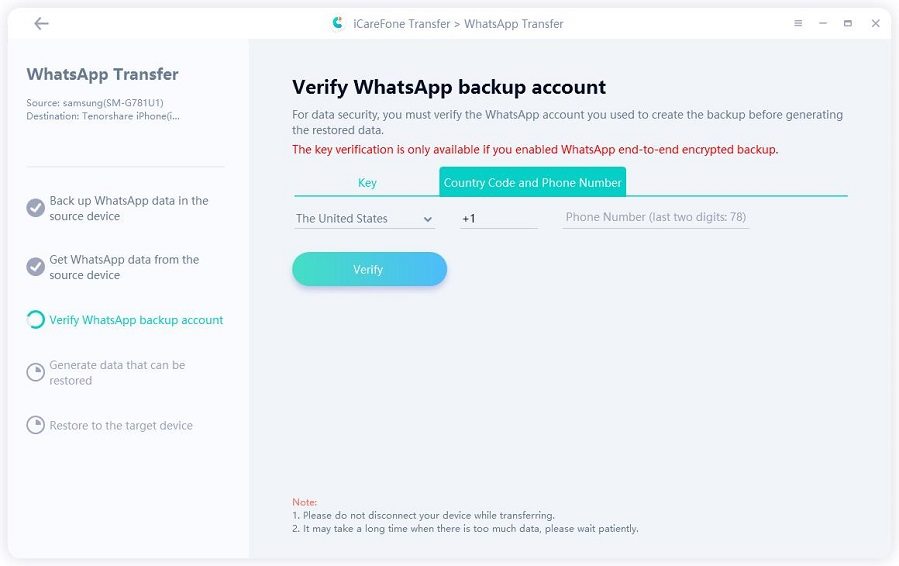
Once you have verified your WhatsApp account, the iCareFone Transfer will begin restoring the account to your iPhone. Make sure you’re logged out of your WhatsApp account on your Android phone.
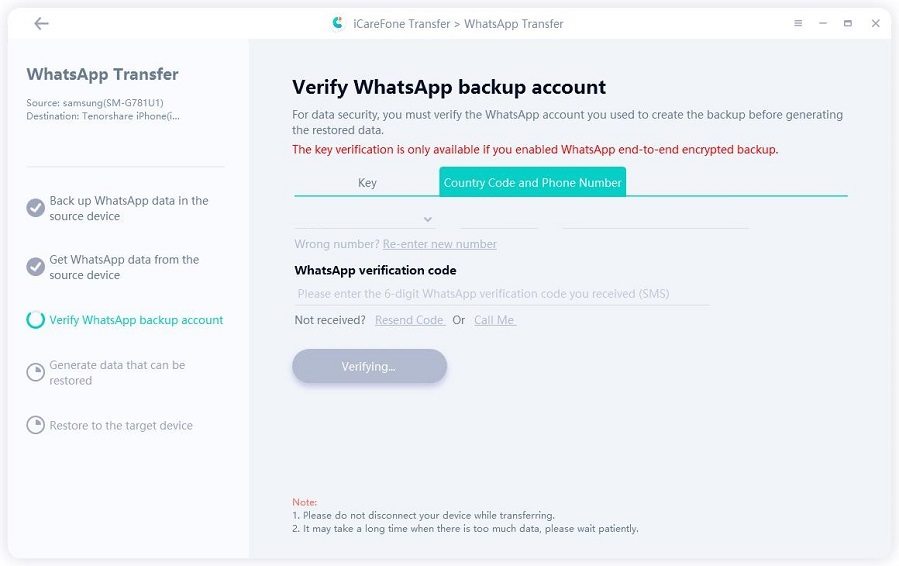
Now you can select the data you want to transfer.

Make sure you are logged into WhatsApp on the target device. Or your WhatsApp data will disappear.
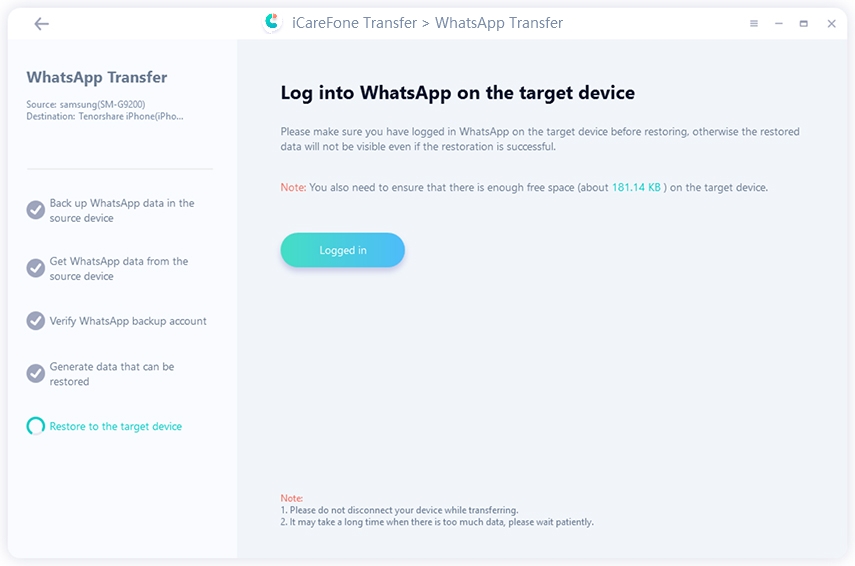
Finally, on your iPhone, turn off the Find My. Go to Settings >> Tap on your Profile >> iCloud >> Find My. tap on it to turn it off.
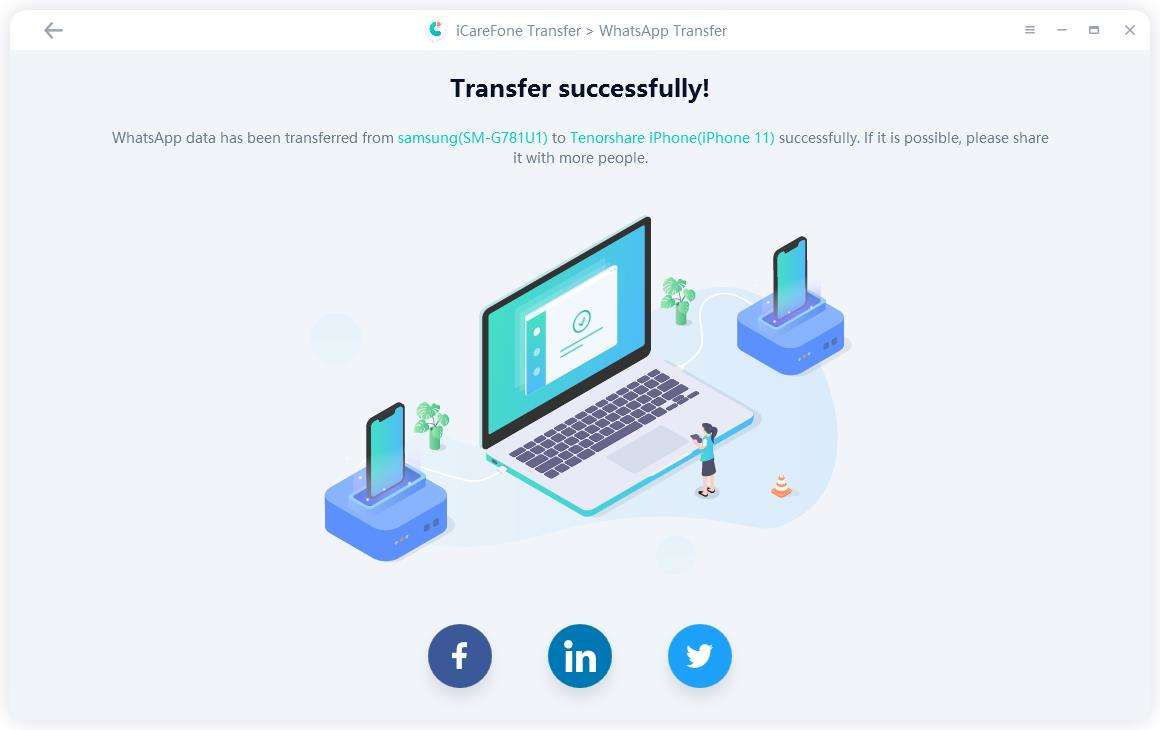
We picked the best apps to transfer WhatsApp data from Android to iPhone and compared them. Here’s a detailed comparison of the best apps available for Whatsapp transfer, making it easy for you to choose the best companion for transferring all of your WhatsApp data with convenience.
Overall, iCareFone Transfer should be your top pick when it comes to transferring data from Android to iPhone. Not only is this process simple and straightforward, but you don’t have to worry about losing any of your important data in the process. Give it a try today and see for yourself how easy and efficiently it transfers WhatsApp from Android to iPhone, with free backup for iPhone 16.
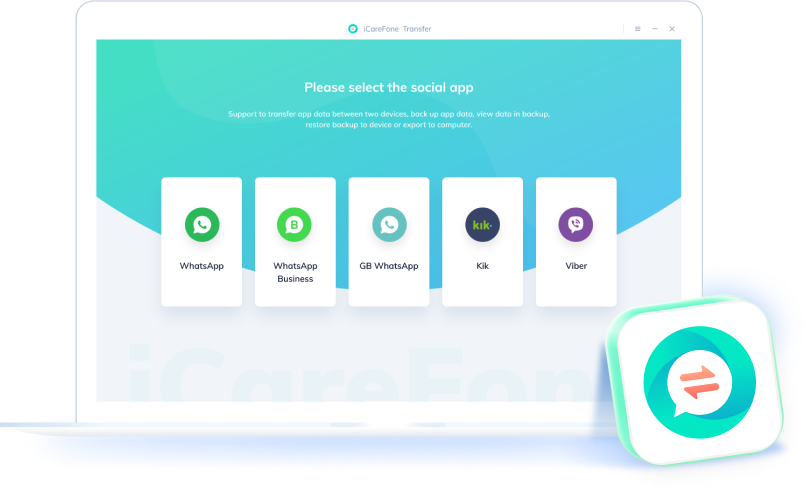
then write your review
Leave a Comment
Create your review for Tenorshare articles
By Sophie Green
2025-04-17 / WhatsApp Tips
Rate now!