iCareFone Transfer - No.1 Solution for WhatsApp Transfer
Transfer, Backup & Restore WhatsApp without Reset in Clicks
Transfe WhatsApp without Reset
Easily Transfer WhatsApp without Reset
By default, any media files received via WhatsApp are stored in the WhatsApp folder. Unfortunately, some WhatsApp users often complain that downloaded images are not showing in their gallery; hence, they cannot view or use them for anything. If you are in this dilemma, this article will take a closer look at this problem and proffer reliable solutions that can help you fix it quickly and easily.
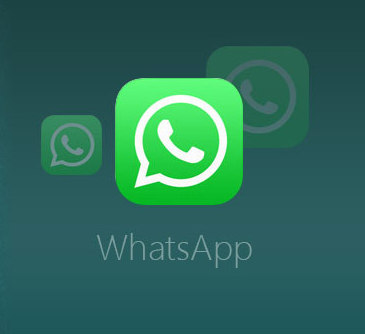
By default, all images received through WhatsApp are automatically saved in your phone's Photos app. Some users will change the storage path by opening the WhatsApp app > go to the 'Settings' > Chats > turn off 'Save to Camera Roll'. After that, WhatsApp images or videos will be saved in the WhatsApp memory instead of camera roll.
If you cannot find your WhatsApp images in the Gallery app, then there is a problem somewhere. Luckily, various simple fixes can ensure you start seeing the missing images in the Gallery app. Check out these tested and proven methods to find missing WhatsApp images.
In some cases, this problem is caused by Media visibility settings in the application itself. So, all you have to do is to change the settings. To do so, here are the steps to take:
Launch WhatsApp on your device and click the three-dot menu found at the top right-hand side of your screen. You will see various options, hit “Settings”.
Click the toggle in front of “Media Visibility” and it will be turned on. With this, Media Visibility will be turned on for all contacts and you will be able to see all WhatsApp photos in your Gallery app.
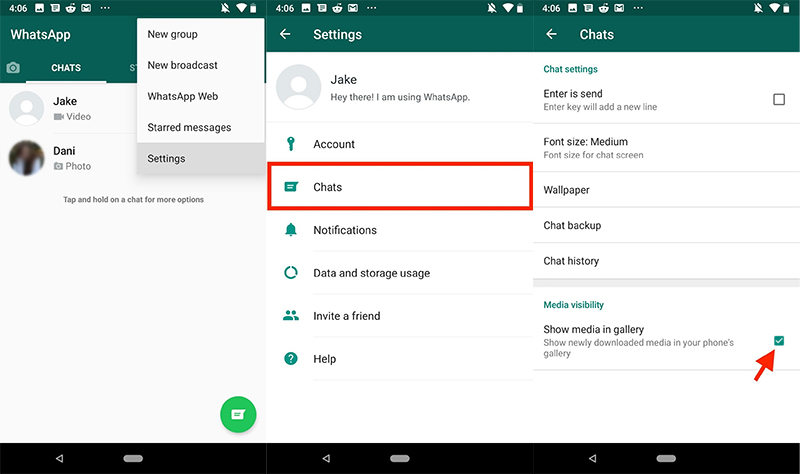
If you own an iPhone, this particular method is for you. Normally, downloaded WhatsApp images don’t show automatically in iOS devices. So, you have to save each image manually to the Camera Roll of your device. Alternatively, you can go to WhatsApp settings to enable the “Save to Camera Roll” option. You can do this by following the steps below.
Tap the switch in front of “Save to Camera Roll” or “Save Incoming Media” if it is not already enabled.
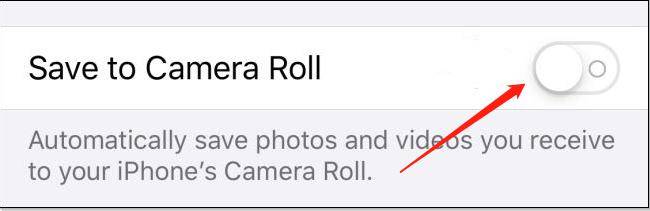
With this, you should be able to find all photos received from WhatsApp in your Gallery app. If this doesn’t work instantly, consider rebooting your device.
Sometimes, the problem may be because you have not granted photos permission on your iPhone. You can deal with this problem through this method:
Scroll down to the “WhatsApp” option and click it.
Click ”Photos” and then select “Read and Write”
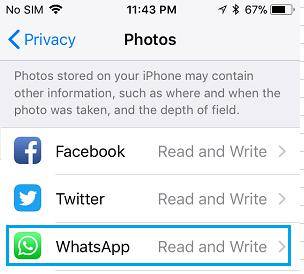
This will grant photos permission on your iOS device and you will be able to see all images downloaded from WhatsApp.
Whether you are changing your device or want to use some files on your Mac, there are instances where you may want to copy all photos from WhatsApp to your computer. By default, this is almost impossible. However, you can utilize Tenorshare iCareFone Transfer(iCareFone for WhatsApp Transfer) for this purpose.
With the aid of this tool, you can easily export all your WhatsApp photos, messages, and other files from your iPhone to your Mac. Hence, you will be able to use them for anything you want on your computer later. We will describe every step you need to follow below
Download the program to your computer, connect your mobile device to it, and then launch the app. On the home of the program, you should choose “WhatsApp”. Then look at the left menus bar and tap “Backup”.
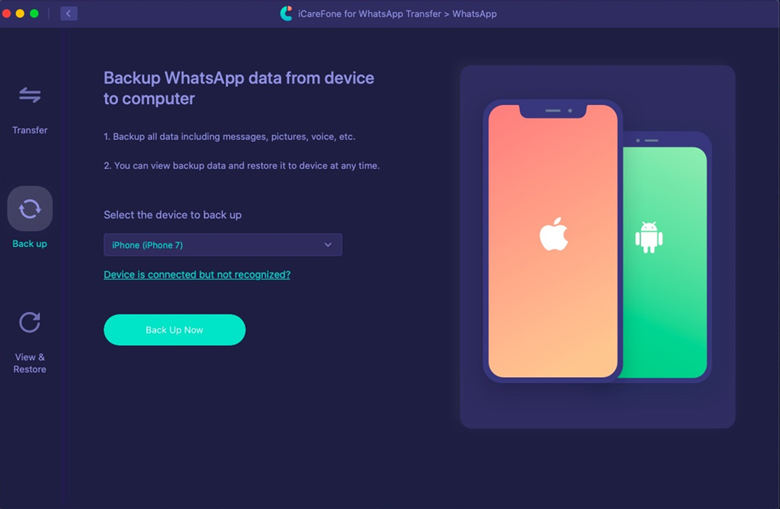
At this stage, the files on the device will be backed up. This will take some minutes based on the number and size of files that you are backing up. When the backup process is successful, tap “View Backup” to proceed.
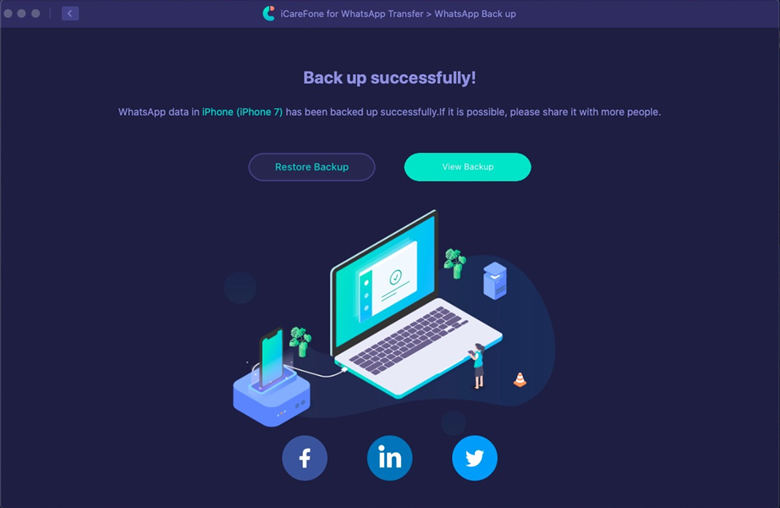
Select all photos that you want to export to Mac. Once you are done with picking them, hit “Export to Computer”.
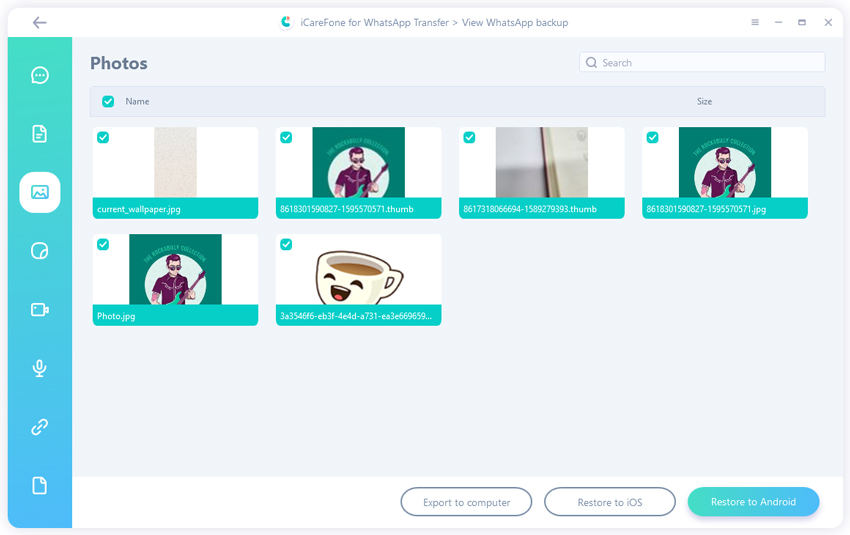
Select the place where you want the WhatsApp photos to be saved. It is suggested that you create a new folder on your desktop so that you can locate the photos easily. Once the new folder is created, select it and tap “Open”.
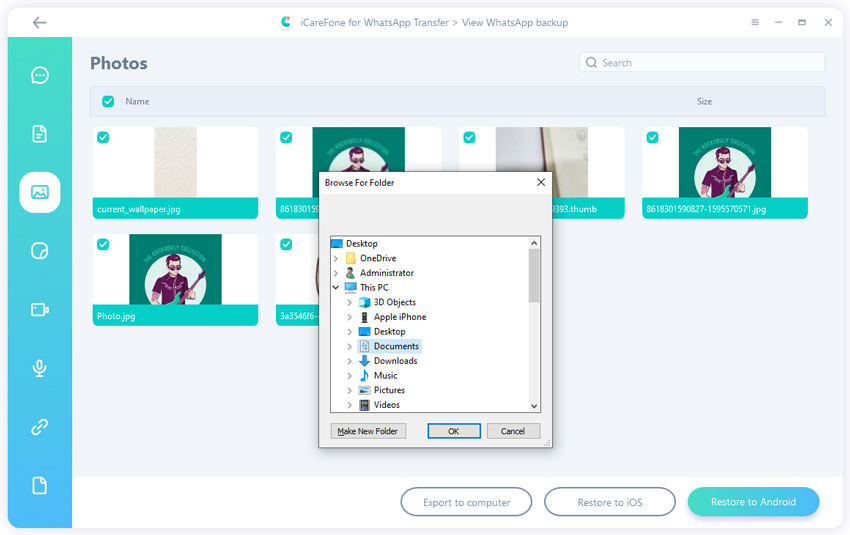
Wait for some seconds and you will get a message that says “Export Completed” on the screen. Then tap “OK” and there will be a folder named WhatsApp Attachment.
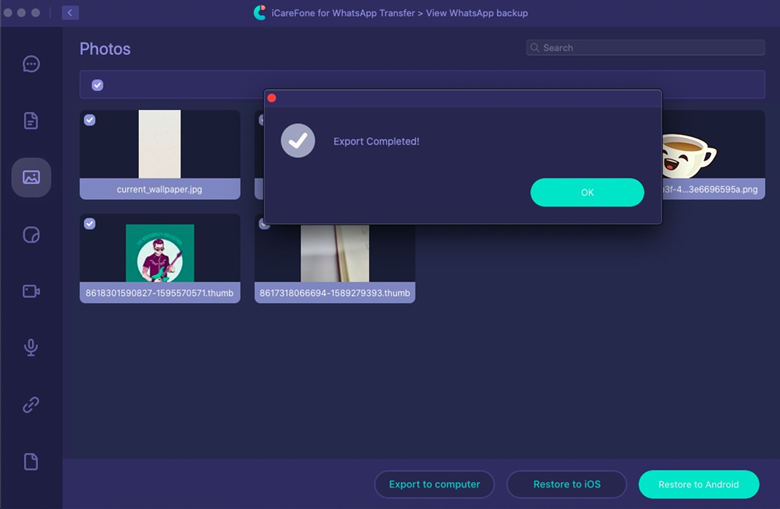
Now, you should double click the “WhatsApp Attachment” folder and then “Photos” folder to check out all the photos that have been saved on your Mac from WhatsApp.
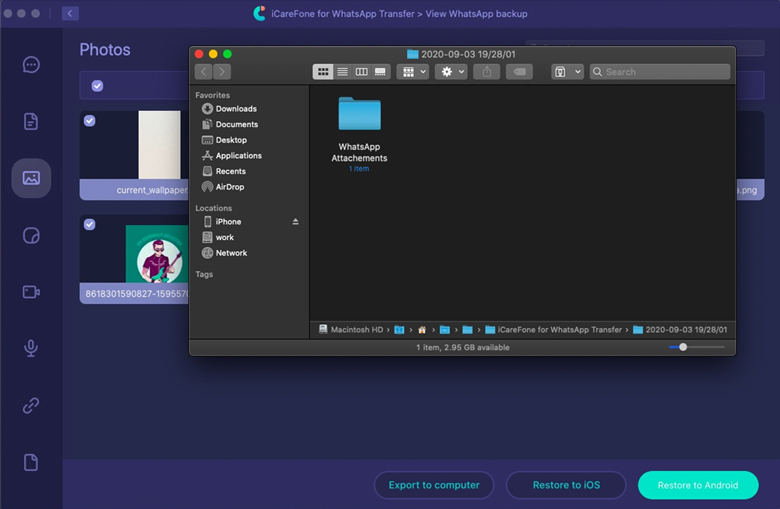
If you can follow all the methods highlighted above, you should be to see all images that you have downloaded from WhatsApp on your iPhone or Android device. The steps are easy to follow; hence, they are for everyone. Also, if you want to export your WhatsApp photos to Mac, this article has shown you how you can utilize TiCareFone Transfer(iCareFone for WhatsApp Transfer).
then write your review
Leave a Comment
Create your review for Tenorshare articles
By Anna Sherry
2025-04-17 / WhatsApp Tips
Rate now!