iCareFone Transfer - No.1 Solution for WhatsApp Transfer
Transfer, Backup & Restore WhatsApp without Reset in Clicks
Transfe WhatsApp without Reset
Easily Transfer WhatsApp without Reset
There have been several reports of people being unable to download or send media files from their WhatsApp app — and it’s a deal breaker for many!
Sending and receiving media, like images and videos, is one of the most popular uses of WhatsApp. Your experience with this app will be ruined if this core functionality doesn’t work for you.
But you already know that, and you’re looking for a fix to get rid of the problem.
Lucky for you, we have sorted out the best solutions you could use to fix the WhatsApp not sending pictures problem.
The first thing you need to do is check your internet connection. It’s very likely that your internet connection is not working properly and that’s the reason you aren’t able to download media.
To check whether your internet is working fine, open up your browser and visit a webpage. If the webpage opens up just fine, it means there’s nothing wrong with your internet.
If the webpage doesn’t open, try connecting to a different network connection.
If you still have the WhatsApp photo send problem, you should try restarting your phone. Doing this will eliminate all the temporary glitches.
If you’re on an Android, follow the steps.
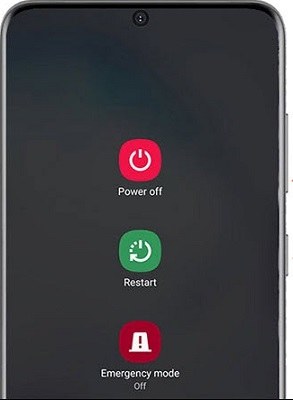
For iPhone users:
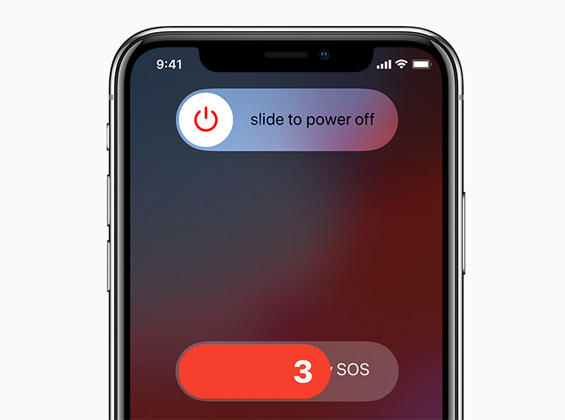
If your device’s date and time are incorrect, you won’t be able to connect to the WhatsApp servers, hence your media won’t send or download.
To check whether your time is correct, follow the steps.
Go to Date and Time and make sure the correct time zone has been selected for your area.
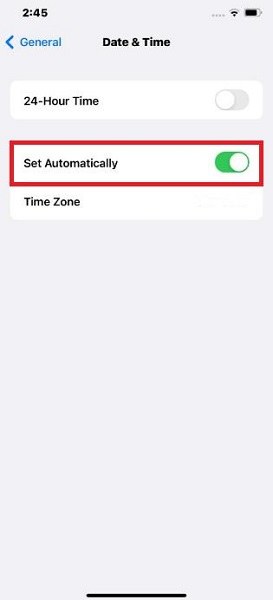
If WhatsApp images not sending even now, you need to check whether your device has enough storage. If it doesn’t, you should delete some media or apps from it that you don’t want.
To check your storage, head into the Settings app, then select the Storage option.
If you’re on an Android, you should try clearing the cache of your WhatsApp app. Doing this will remove all the temporarily glitched files from the WhatsApp app.
To do this, follow the steps.
Select to clear the cache from there.
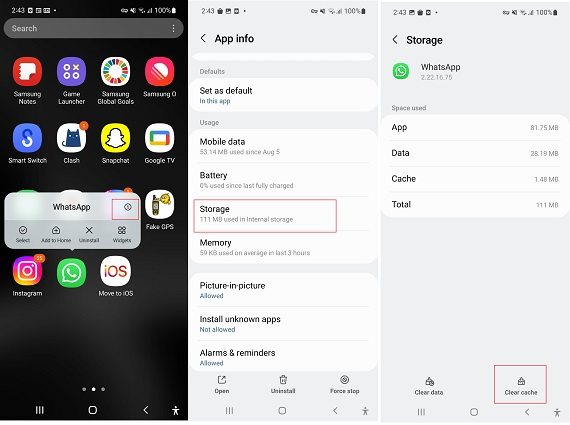
If you still have the WhatsApp photo send problem, you should also check whether you’re on the latest version of the WhatsApp app.
To do this on Android or iPhone, follow the steps.
If you see an “Update” button next to the WhatsApp app, tap it and wait for the update to complete.
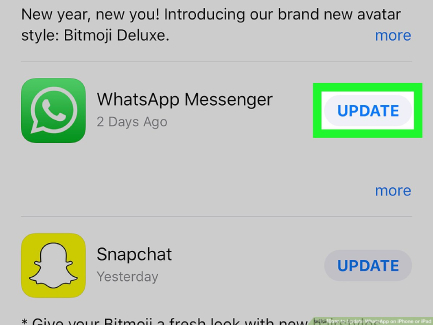
Resetting your network connection will completely reboot the internet connection of your device. This is helpful when your device is having problems connecting to a server.
To reset your network settings on iPhone:
Then tap on Reset and choose “Reset Network Settings”.

The next thing you must try is updating your device’s OS to the latest available version. Doing this will fix all the system bugs the manufacturer has released fixes for.
To update your iPhone:
For Android users:
If WhatsApp not sending pictures 2023 even now, you need to check whether your WhatsApp app has permission to edit media storage.
On iOS:
On Android:
Make sure the media/photos and videos permissions are allowed.

On iOS, WhatsApp media files are stored directly in the Apple Photos app.
On Android, WhatsApp media files are stored in Internal Storage > Android > Media > com.whatsapp > WhatsApp > Media.
Yes. WhatsApp uses end-to-end encryption to send your pictures to your contacts. So, they’re completely private, and not only Meta can see them.
WhatsApp images appear automatically appear in your gallery when you download them. To download an image, simply tap the download icon on the image preview.
Normally, transferring your WhatsApp photos/videos, or even your chats from Android to iPhone will require you to reset your iPhone. However, there’s a way you can do this job without that limitation — and it’s called Tenorshare iCareFone Transfer.
iCareFone Transfer is a popular WhatsApp/GBWhatsApp/WhatsApp Business data transfer, backup, and restore tool!
With iCareFone Transfer, you can move your WhatsApp data from Android to iPhone in no time! Here’s how it works.
Download and install iCareFone Transfer on your computer. Connect both the devices, i.e., your old Android smartphone and your new iPhone to the PC. Click the “Transfer” button at the bottom, then confirm the action.

Open WhatsApp on your Android device, go to Settings > Chats > Chat Backup — and create a new backup on the spot.

Select the data you want to transfer. In this case, you want to select Images.

Now your Android WhatsApp Images have been transferred to your iPhone successfully!

And there you have it — that’s how you can get rid of the WhatsApp images not sending issue.
We recommend following all the methods in a sequential order to maximize your chances.
Lastly, if you’d like to move your WhatsApp photos from Android to iPhone, Tenorshare iCareFone Transfer is your friend.
then write your review
Leave a Comment
Create your review for Tenorshare articles
By Anna Sherry
2025-04-17 / WhatsApp
Rate now!